[ad_1]
Each time I purchase a brand new Mac, there are a bunch of settings I modify to enhance the macOS expertise. Some are fast tweaks that remedy minor annoyances, whereas others are important adjustments that make my Mac safer, sooner, or simply plain higher.
I just lately wrote about a number of key settings to alter in macOS Sonoma, however the ones contained within the article you’re perusing now aren’t only for Apple’s newest working system. Whether or not you’re operating an earlier model of macOS or are studying this lengthy after Sonoma has develop into previous information, there are many macOS settings you may regulate to get extra out of your Mac.
Activate FileVault

Macs are impressively safe by default, with options like Gatekeeper and Contact ID maintaining you protected from a world of nasty surprises. However you may go a step additional by enabling a characteristic referred to as FileVault. This encrypts your Mac’s information and locks them behind your login password, offering an additional layer of safety ought to another person achieve entry to your system.
To show it on, open the Settings app and choose Privateness & Safety > FileVault from the left-hand sidebar. Now decide Flip On, enter your password, then choose Unlock. You then want to select both your iCloud login particulars or a generated restoration key from the on-screen choices — this will probably be your backup in case you neglect your Mac’s password. When you’ve finished that, select Proceed and wait a number of moments for FileVault to ending organising.
Be aware that in case you neglect each your password and your restoration key or iCloud login particulars, you’ll lose entry to your information, so remember to hold your passwords protected (equivalent to through the use of one of many finest password managers). Merely put, FileVault gives the much-needed consolation that even when somebody takes your MacBook, they nearly definitely received’t be capable to do something with it, guaranteeing your information, passwords, bank card data, and extra don’t fall into the mistaken palms.
Change Dock settings

The Dock is such a necessary a part of macOS that you just won’t suppose there’s a lot to it. However there are literally a bunch of how you may tweak it to your tastes.
One of many first issues I do after I get a brand new Mac is disable the “genie impact” if you reduce apps. This swipes them all the way down to the Dock like they’re being sucked right into a magic lamp, however for my part it seems to be bizarre and takes too lengthy. To show it off, open the Settings app and go to Show & Dock, then change Decrease home windows utilizing to Scale Impact as a substitute of Genie Impact.
On this part of the Settings app, you too can mechanically present and conceal the Dock, show current apps on the backside of your display screen, transfer the Dock to the edges or prime of your show, and way more. Mess around with the settings and see what you want.
Cease movies from autoplaying
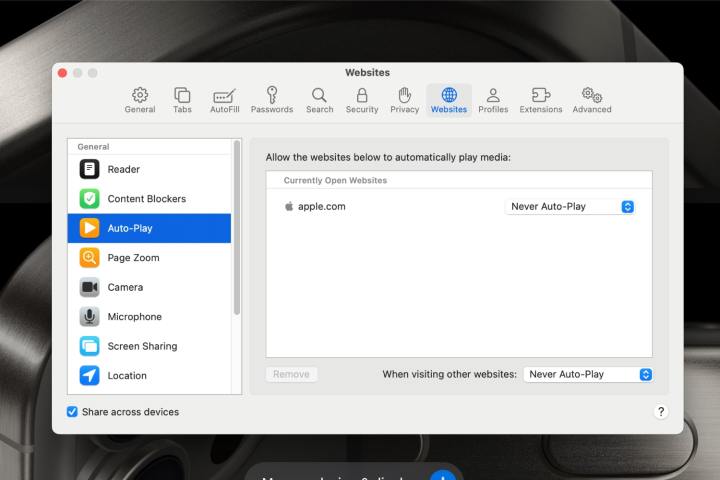
There are few issues extra annoying than having your internet searching interrupted by an autoplaying video that inserts itself over the textual content you’re making an attempt to learn. No, random information web site, I’m not inquisitive about no matter it’s you’re so determined for me to observe, now buzz off.
As an alternative of wearily clicking the shut button each time this occurs, I take advantage of a greater answer — nevertheless it requires you to make use of Safari for it to work. To get began, open Safari, choose Safari within the menu bar, then decide Settings > Web sites. Select Auto-Play within the sidebar, then decide By no means Auto-Play within the dropdown menu for every listed web site. Lastly, select By no means Auto-Play within the dropdown subsequent to When visiting different web sites.
Lots of the finest internet browsers even have this characteristic inbuilt, and the way you allow it can differ by every app. However whichever one you utilize, blocking autoplaying movies is among the finest quality-of-life enhancements you can also make in your Mac.
Unlock further trackpad gestures

Apple’s working system is stuffed with nice trackpad gestures that show you how to do extra with a number of fast swipes. However you don’t have to stay with what Apple offers you — in truth, most gestures might be adjusted to go well with you higher. What’s extra, a few of the finest gestures aren’t even unlocked by default, that means there are some secret swipes ready to be revealed.
Open the Settings app and head to Trackpad within the sidebar. You’ll see three tabs on the prime; strive going by each and tweaking the choices to your liking. One I all the time change is App Exposé, which hides all open home windows besides these in your present app. To allow it, go to the Extra Gestures tab. Subsequent to App Exposé, change the dropdown menu from Off to both Swipe Down with Three Fingers or Swipe Down with 4 Fingers.
And in case you’re trying to get much more management over your trackpad gestures, I discovered a excellent app referred to as Swish that takes gestures to a complete new degree. It’s the form of app that feels prefer it ought to be a part of macOS — it’s that good.
Obtain extra apps

As a part of the built-in security measures in macOS, Apple blocks you from downloading apps from wherever however the App Retailer by default. But, there are tons of nice apps distributed by third-party builders that by no means make it onto the App Retailer, and I’d have missed out on all of them if I hadn’t modified this one setting.
To provide your self extra app freedom, open the Settings app and discover Privateness & Safety within the sidebar. Scroll all the way down to Safety then, below Permit functions downloaded from, change the setting from App Retailer to App Retailer and recognized builders.
Positive, it’s essential watch out when downloading third-party apps, so ensure you solely get them from respected sources. However a few of the finest Mac apps, together with MacUpdater, Discord, Google Drive and extra, aren’t on the App Retailer. I, for one, know my Mac can be a a lot sadder place with out them.
Arrange Scorching Corners
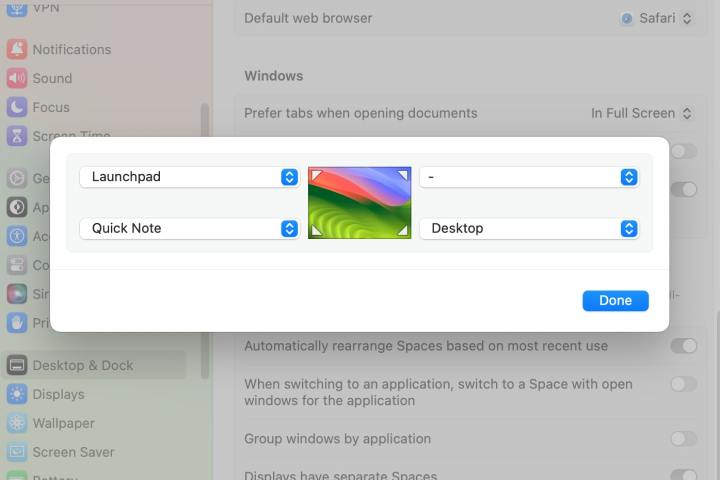
Your Mac is overflowing with useful keyboard shortcuts and trackpad gestures, however there’s one other strategy to shortly activate apps, settings and different instruments that not many individuals learn about. The characteristic is named Scorching Corners, and it permits you to do all types of issues by merely transferring your mouse pointer to the nook of your display screen.
For instance, you may launch Mission Management, lock your Mac, present your desktop, begin a display screen saver, and a lot extra. There are tons of helpful choices that may prevent time and clicks in day-to-day use.
To allow Scorching Corners, open the Settings app and choose Desktop & Dock within the sidebar. Scroll proper to the underside and choose Scorching Corners within the bottom-right nook. Now, you’ll see 4 dropdown menus surrounding a miniature desktop picture. Select every menu and decide one thing from the choices, or choose the sprint (-) to clear your choice. Once you’re prepared, choose Completed.
Extend your battery life
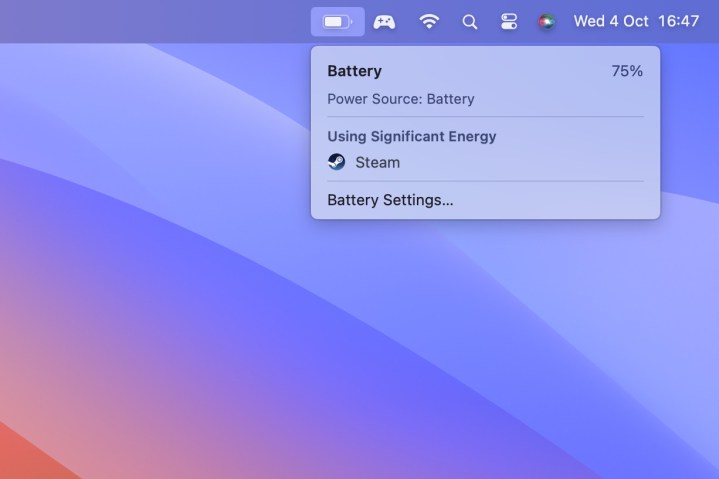
Ever since Apple switched its Mac chips to its personal Apple silicon, battery life has gone by the roof — it’s not unusual to get over 20 hours on a single cost along with your MacBook. Nonetheless, there are methods to get much more juice out of your laptop and shield its battery from untimely degradation.
To get began, discover Battery within the Settings app’s sidebar. Subsequent to Battery Well being, choose the i button and activate Optimized Battery Charging, which can forestall your Mac from charging previous 80% till you’re almost prepared to make use of it. It will hold it wholesome in the long term.
Subsequent, select Choices within the bottom-right nook and allow Barely dim the show on battery, then choose Completed. If you wish to eke each drop of juice out of your battery, you may change Low Energy Mode to both At all times, Solely on Battery or Solely on Energy Adapter. I don’t normally choose to show this on, however you would possibly resolve it’s best for you if you realize you’re going to be away from an influence outlet for a very long time.
Defend your eyes at night time

Gazing a brilliant white display screen late at night time is a surefire strategy to each disrupt your sleep and sear your retinas in a single fell swoop. Fortuitously, macOS has a built-in strategy to fight this, and it’s referred to as Night time Shift.
This makes use of your clock and site to work out what time sundown is the place you might be, then mechanically shifts your show’s colours into the hotter finish of the spectrum and away from the blue tones that may make it laborious to get to sleep. Within the morning, it places issues again to regular.
If you wish to change on Night time Shift, you’ll have to open the Settings app, then go to Shows and select Night time Shift within the bottom-right nook. From right here, choose the dropdown menu subsequent to Schedule and decide both Customized or Sundown to Dawn. You may regulate the colour temperature in case you like, and activate Night time Shift proper now in case you don’t need to wait till sundown.
To go one step additional, there’s an glorious app referred to as Noir that mechanically creates a darkish mode for each web site you go to in Safari, even when they don’t have one arrange. I take advantage of it on a regular basis for late-night studying.
Change your default apps

Once you first get a Mac, it can open information utilizing the apps already put in in macOS. However as you broaden your horizons and begin utilizing a few of the finest Mac apps round, you would possibly need to use them as a substitute — for instance, by opening internet hyperlinks utilizing Firefox or Chrome as a substitute of Safari. That’s straightforward to do, however there are a few other ways to alter your default apps in your Mac.
The primary is to right-click an app that you just need to change the default app for, then choose Get Information. From right here, choose the > arrow subsequent to Open with and decide an app from the dropdown record. Beneath this, choose Change All, then Proceed.
The opposite technique impacts the default internet browser and e-mail purchasers set in macOS. To vary the online browser, open the Settings app and navigate to Desktop & Dock within the sidebar. Below the Widgets header (don’t ask me why), decide an possibility within the dropdown menu subsequent to Default internet browser.
As in your e-mail consumer, first open the Mail app. Now, choose Mail > Settings within the menu bar, then select the Normal tab on the prime. Subsequent to Default e-mail reader, select a brand new possibility from the dropdown menu. In case your favourite app is put in, however doesn’t seem within the record, select Choose and discover it within the record of apps that seems, then decide Choose once more.
Routinely regulate display screen brightness
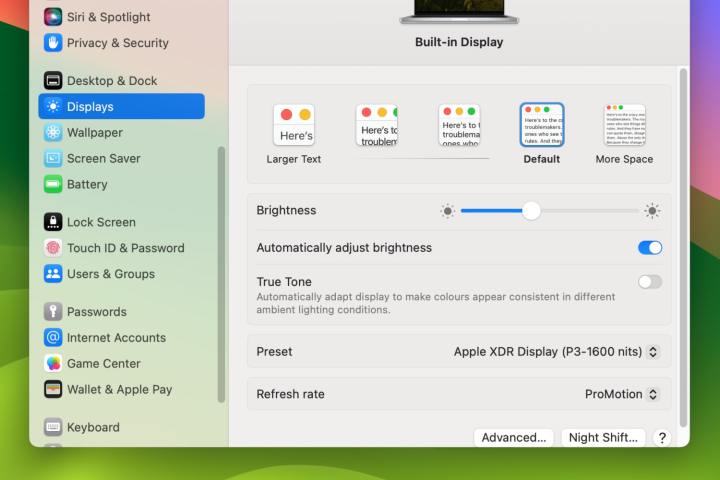
Your Mac’s keyboard comes with a few buttons to shortly elevate or decrease your display screen brightness (if in case you have an older MacBook, you would possibly even be capable to do it from the Contact Bar). However there’s no have to manually prod your keys — I wish to let macOS deal with this for me mechanically.
Doing so is simple: simply open the Settings app and go to Shows within the sidebar, then change on the toggle subsequent to Routinely regulate brightness. Now, your Mac will use its ambient gentle sensor to tweak your show’s brightness based mostly on how gentle or darkish your environment are. And don’t fear, you may nonetheless manually change your display screen brightness if you wish to.
Editors’ Suggestions
[ad_2]
