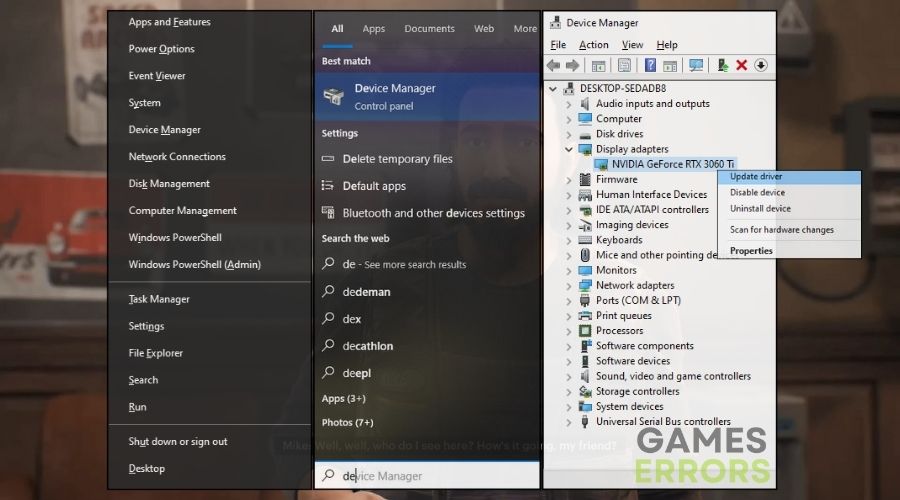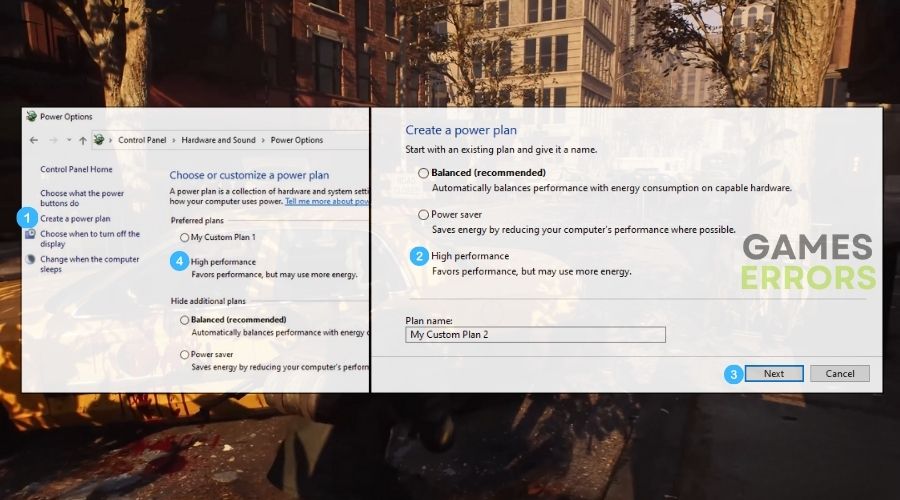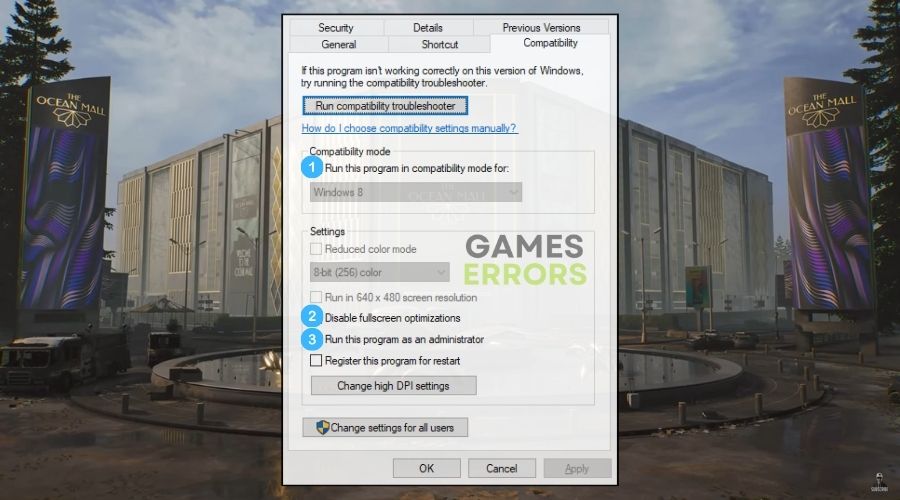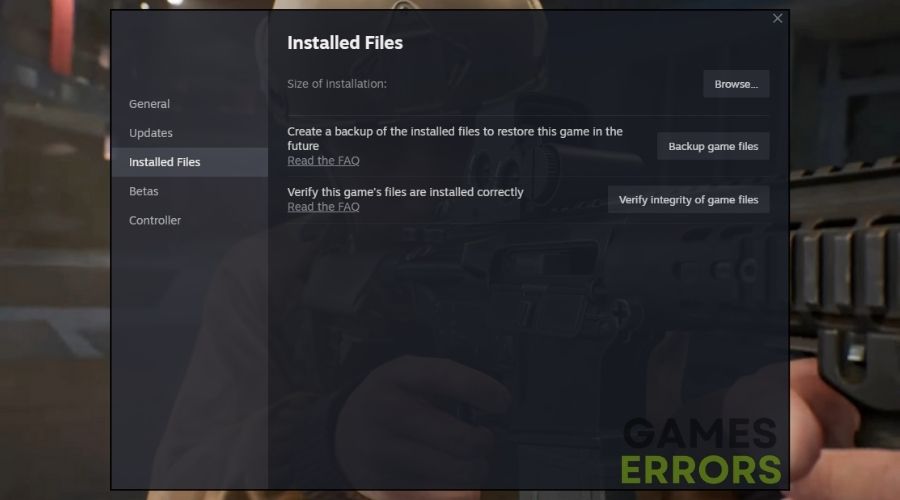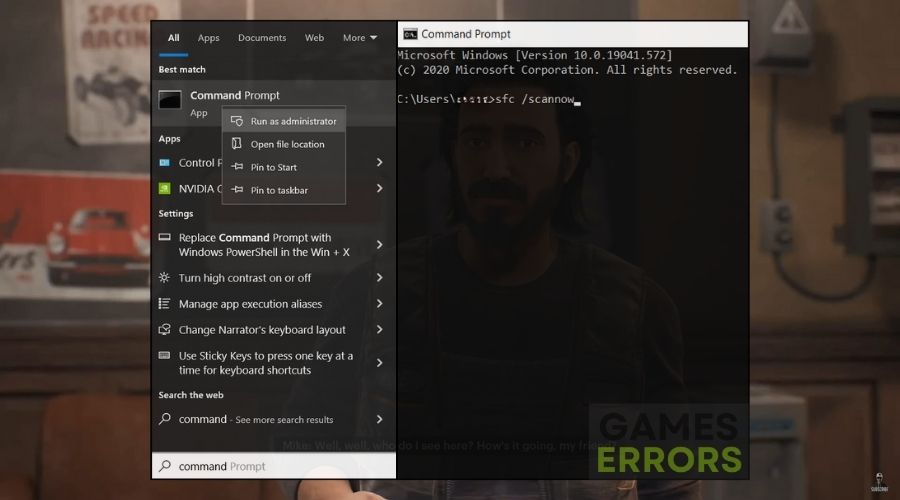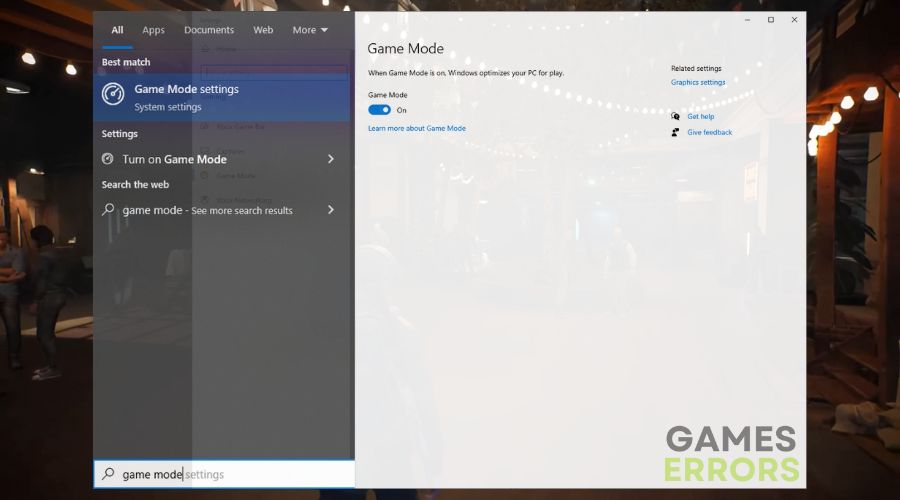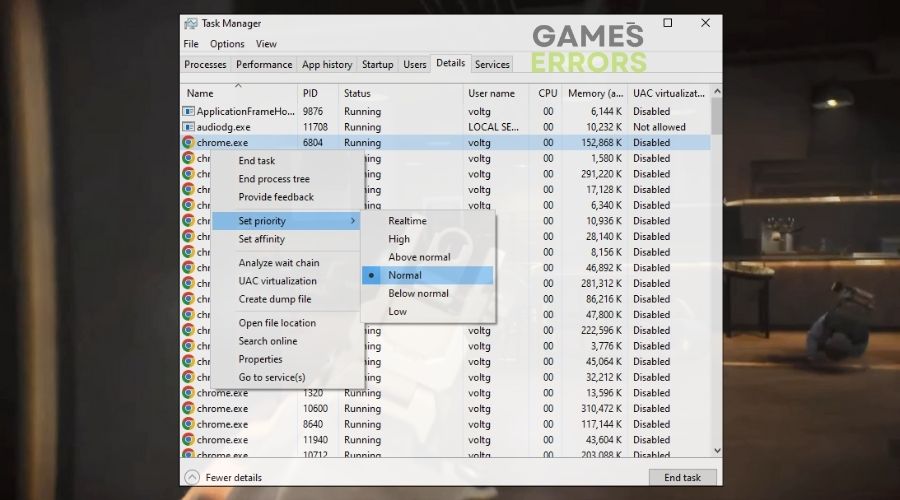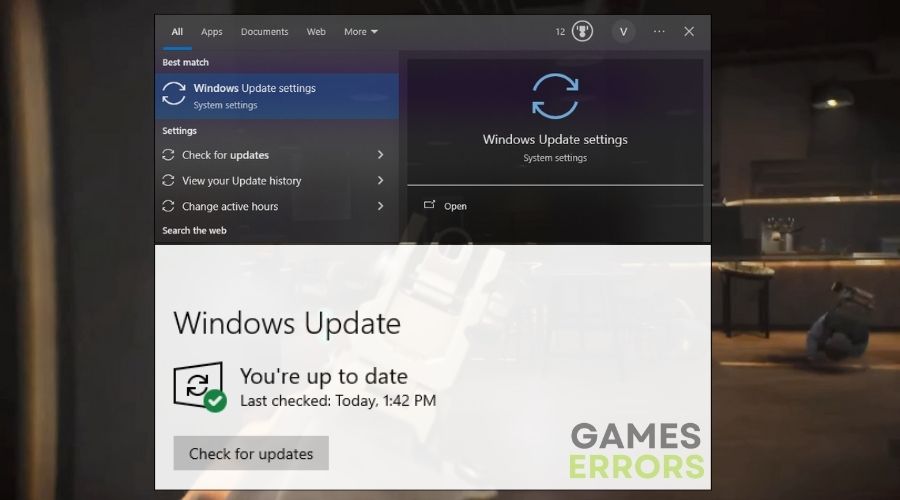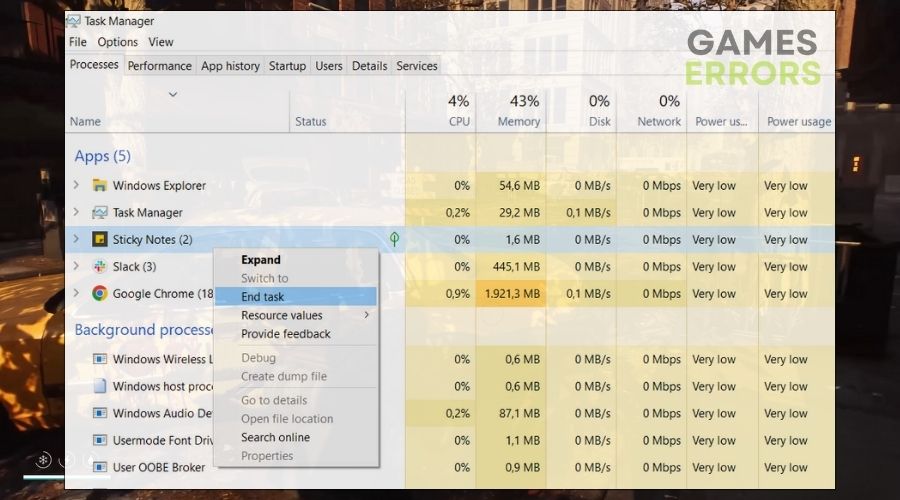[ad_1]
As an skilled gamer who has handled and glued quite a few recreation crashes through the years, a crashing concern with The Day Earlier than whereas enjoying with associates was a well-recognized problem. To seek out dependable options, I’ve spent numerous hours diving into boards, studying knowledgeable recommendation, and experimenting with varied troubleshooting strategies. Due to its immersive world, this recreation turned a private venture for me with the intention to guarantee easy, uninterrupted gameplay. My journey of trial and error, supported by intensive analysis, led me to a set of efficient methods that lastly put an finish to the irritating crashes, considerably enhancing our gaming classes. Under, yow will discover each answer and repair that labored for me effectively.
Why is The Day Earlier than crashing?
More often than not, The Day Earlier than crashes because of out-of-date drivers, corrupted system recordsdata, and corrupted recreation recordsdata. They’re, nevertheless, not the one causes. I’ve observed that crashes can happen at any time, together with throughout launch, gameplay, and even loading the sport. In consequence, if you wish to be taught extra in regards to the causes of the issue, seek the advice of the checklist beneath.
- Corrupted Sport Information: Corruption in The Day Earlier than’s recreation recordsdata, whether or not throughout set up or over time, could cause instability and crashes.
- Sport Mode Interference: Conflicts or points with the Home windows Sport Mode settings would possibly disrupt the sport’s efficiency, leading to crashes.
- Energy Settings Mismatch: Inconsistent energy settings could trigger inadequate assets for the sport, resulting in crashes throughout demanding gameplay.
- Precedence Mismanagement: Incorrectly set priorities for The Day Earlier than within the Job Supervisor would possibly trigger conflicts and crashes, particularly when the sport requires devoted assets.
- Administrator Permission Points: Operating the sport with out correct administrator privileges may end in entry limitations, inflicting crashes in important moments.
- {Hardware} Limitations: The sport could be pushing the {hardware} past its capabilities, particularly if it’s working on outdated or lower-end {hardware}.
- Corrupted System Information: System file corruption, if not addressed by way of common SFC scans, can influence the general stability of the system and trigger recreation crashes.
- Compatibility Mode Conflicts: Enabling compatibility mode would possibly introduce unexpected conflicts with the sport, resulting in crashes throughout particular operations.
- Outdated Working System: Operating The Day Earlier than on an outdated model of Home windows could end in compatibility points, resulting in crashes.
Find out how to repair the crashing points in The Day Earlier than?
To resolve crashing points in The Day Earlier than, ensure that your {hardware} meets the sport’s minimal system necessities. It’s not required, however it may possibly assist slim down the issue. For instance, in case your graphics driver meets the minimal necessities however your RAM doesn’t, you’ll know the place to enhance. Nevertheless, remember that not all the things is ready in stone, and a recreation could run on completely different gadgets with completely different settings. Additionally, I like to recommend that you just combine the options collectively for higher outcomes.
- Replace Graphics Drivers
- Change Energy Settings
- Improve {Hardware}
- Run the Sport as Administrator
- Allow Compatibility Mode
- Disable Fullscreen Optimizations
- Confirm Sport Information
- Run a System File Checker Scan
- Use Sport Mode
- Change the Sport’s Precedence
- Disable Pointless Options
- Replace Home windows
- Handle Background Processes
1. Replace Graphics Drivers
I’ve seen firsthand how updating graphics drivers can resolve crashing points in ‘The Day Earlier than’. Driver updates enhance compatibility and efficiency, reducing the probability of the sport crashing because of outdated or buggy driver software program. Moreover, veterans and consultants regularly advocate this technique on gaming boards, and it has at all times labored for me.
- Open Machine Supervisor: Click on on the Begin menu, kind Machine Supervisor, and press Enter.
- Discover Graphics Card: Click on on Show adapters to see your graphics card.
- Replace Driver: Proper-click in your graphics card and choose Replace driver.
- Robotically Search: Select Search mechanically for up to date driver software program.
- Set up and Restart: If it finds updates, set up them after which restart your pc.
2. Change Energy Settings
Adjusting my pc’s energy settings to Excessive Efficiency has helped forestall crashes in The Day Earlier than. This mode ensures that the sport receives the entire energy it requires to run with out being slowed down by energy-saving settings.
- Open Management Panel: Click on on the Begin menu and sort Management Panel, then open it.
- Energy Choices: Click on on Energy Choices.
- Excessive Efficiency: Choose Excessive Efficiency energy plan.
3. Improve Your {Hardware}
Upgrading my {hardware}, such because the GPU or RAM, has regularly been a direct technique to deal with crashes in The Day Earlier than. Improved {hardware} helps the sport’s calls for higher, leading to extra secure efficiency and fewer crashes.
- Establish Wanted {Hardware}: Test should you want extra RAM or a greater graphics card.
- Buy {Hardware}: Purchase the mandatory parts.
- Set up {Hardware}: Ask an grownup to assist set up the brand new {hardware} in your pc.
- Restart Laptop: Flip in your pc to see if it acknowledges the brand new {hardware}.
4. Run the Sport as Administrator
After I run The Day Earlier than as administrator, it ensures that the sport has all mandatory permissions and entry to system assets, which is important for stopping crashes, notably when accessing system recordsdata or settings. To make issues simpler, go to the compatibility mode as proven within the following technique to completely allow this feature for the sport.
- Discover Sport Icon: Search for The Day Earlier than icon in your desktop.
- Run as Admin: Proper-click on the icon and choose Run as administrator.
5. Allow Compatibility Mode
Operating The Day Earlier than in compatibility mode has helped me after I’ve had crashes because of working system compatibility points. It permits the sport to run with settings optimized for a earlier model of Home windows, doubtlessly avoiding crashes and different points.
- Proper-Click on Sport Icon: Discover The Day Earlier than recreation icon in your desktop and right-click it.
- Properties: Click on on Properties and go to the Compatibility tab.
- Set Compatibility Mode: Test Run this program in compatibility mode for and choose an older Home windows model.
- Save: Click on Apply, then OK.
6. Disable Fullscreen Optimizations
Disabling fullscreen optimizations has been efficient for me in lowering recreation crashes. This modification may help The Day Earlier than run with out crashing points by minimizing conflicts with Home windows’ show settings and optimizations.
- Proper-Click on Sport Icon: Discover The Day Earlier than icon in your desktop, right-click it.
- Properties: Click on on Properties, then the Compatibility tab.
- Disable Optimizations: Test the field for Disable fullscreen optimizations.
- Save: Click on Apply, then OK.
7. Confirm Sport Information
Verifying the sport recordsdata‘ integrity in The Day Earlier than has helped me be certain that there aren’t any corrupted or lacking recordsdata that might trigger the crashing points. It’s a technique of making certain that the sport is full and intact.
- Open Sport Launcher: Open the platform the place The Day Earlier than is put in (like Steam).
- Sport Properties: Proper-click on The Day Earlier than and select Properties.
- Confirm Information: Within the Native Information tab, click on Confirm integrity of recreation recordsdata.
8. Run a System File Checker Scan
Utilizing the System File Checker software to scan and restore corrupted system recordsdata has improved the general efficiency of my system. A secure system reduces the probability of The Day Earlier than crashing because of system file errors.
- Open Command Immediate: Kind
cmdwithin the search bar, right-click Command Immediate, and select Run as administrator. - Begin Scan: Kind
sfc /scannowand press Enter. - Wait and Restart: Look ahead to the scan to complete and restart your pc.
9. Use Sport Mode
Turning on Sport Mode in Home windows focuses the system’s assets on gaming, which has lowered crashes in The Day Earlier than by making certain that the sport receives the utmost processing energy and reminiscence required to run easily.
- Open Settings: Click on on the Begin menu and select the gear icon for Settings.
- Discover Sport Mode: Kind Sport Mode within the search bar and click on on it.
- Activate Sport Mode: Make sure that the Sport Mode swap is ready to On.
10. Change the Sport’s Precedence
Setting The Day Earlier than to a better precedence within the Job Supervisor has aided in allocating extra system assets to the sport. This will cut back crashes, particularly when system assets are closely distributed amongst a number of processes.
- Open Job Supervisor: Press Ctrl + Shift + Esc.
- Discover the Sport: Click on on the Particulars tab, discover The Day Earlier than, right-click it.
- Set Excessive Precedence: Select Set precedence and choose Excessive.
11. Disable Pointless Options
Turning off non-essential Home windows options and visible results has helped release system assets, which might be important in stopping The Day Earlier than from crashing, notably on low-resource programs.
- Open System Properties: Proper-click on This PC or My Laptop, choose Properties.
- Superior System Settings: Click on on Superior system settings.
- Efficiency Settings: Underneath Efficiency, click on Settings.
- Modify for Greatest Efficiency: Choose Modify for finest efficiency and click on Apply, then OK.
12. Replace Home windows
Updating Home windows has been important in sustaining system stability and compatibility. Common updates regularly embody fixes that may forestall crashes in video games like The Day Earlier than, making certain that the working system correctly helps the sport.
- Go to Settings: Click on the Begin menu after which the gear icon for Settings.
- Replace & Safety: Click on Replace & Safety.
- Test for Updates: Click on Test for updates and set up any accessible updates.
13. Shut Background Processes
Closing pointless background functions has confirmed to be a easy but efficient technique of stopping crashes in The Day Earlier than. I’ve seen this technique used to repair crashes in different video games as properly, and it really works like a appeal as a result of it frees up system assets like CPU and reminiscence, lowering system pressure and the probability of the sport crashing.
- Open Job Supervisor: Press Ctrl + Alt + Delete and choose Job Supervisor.
- Shut Applications: Click on on applications that aren’t wanted and press Finish Job.
- Repeat: Do that for any applications that you just don’t want whereas enjoying The Day Earlier than.
Suggestions and methods to keep away from crashes in The Day Earlier than
- Change the Sport Decision: Reducing the decision in ‘The Day Earlier than’ can cut back crashes. A decrease decision calls for much less from the graphics card, resulting in extra secure efficiency. It’s a easy change that may considerably influence how easily the sport runs, particularly on much less highly effective programs.
- Tweak In-Sport Settings: Adjusting the sport’s graphics settings may forestall crashes. By lowering settings like shadow high quality, texture element, and visible results, the sport turns into much less taxing on the system. This stability between high quality and efficiency can result in a extra secure gaming expertise with out frequent crashes.
- Restrict the FPS: Setting a cap on the sport’s FPS may assist keep away from crashes. Limiting the body fee reduces the pressure on each the CPU and GPU, stopping them from being overworked. This may be notably efficient in sustaining a constant efficiency stage and avoiding crashes because of {hardware} being pushed too onerous.
Conclusion
I used to be capable of successfully deal with crashing points in ‘The Day Earlier than’ by combining all of those strategies. Updating drivers and Home windows, adjusting settings, and managing background apps all contribute to a smoother recreation expertise. Operating the sport with the suitable permissions and in the most effective mode minimizes compatibility points. Common system checks and {hardware} upgrades be certain that all the things runs easily. This mix of options addresses quite a lot of points, considerably lowering the probability of the sport crashing.
Extra Assets:
[ad_2]