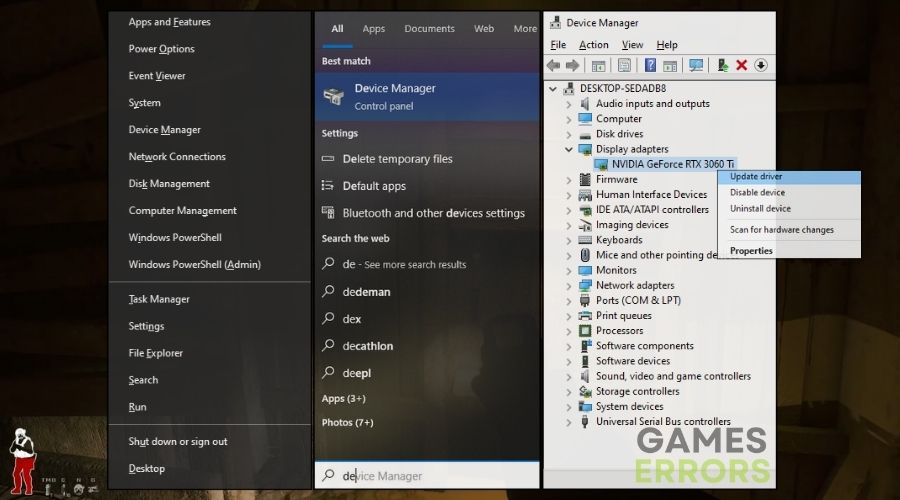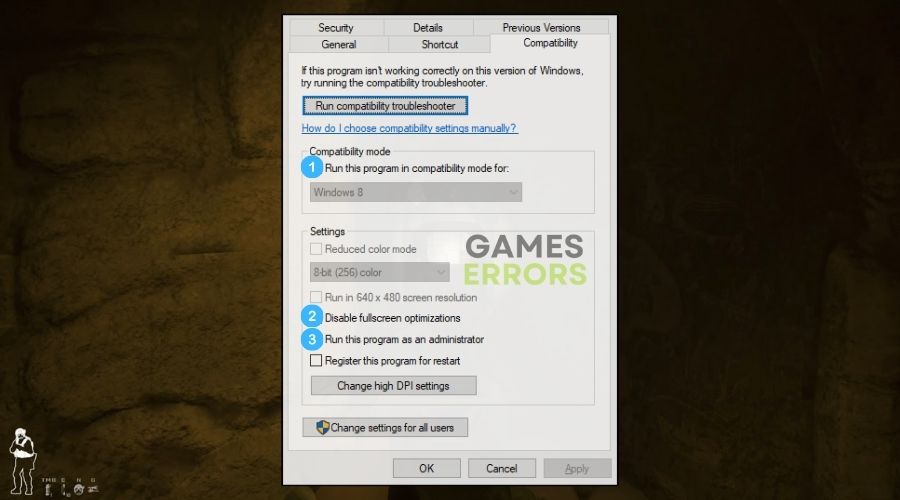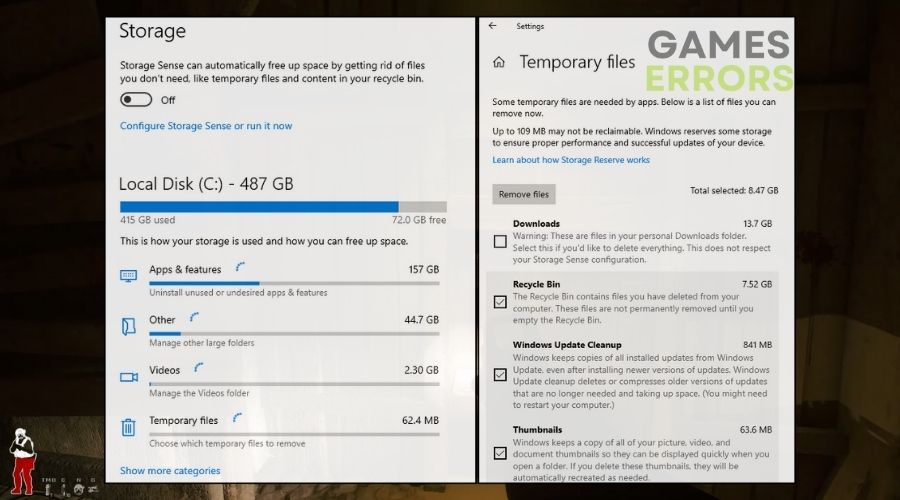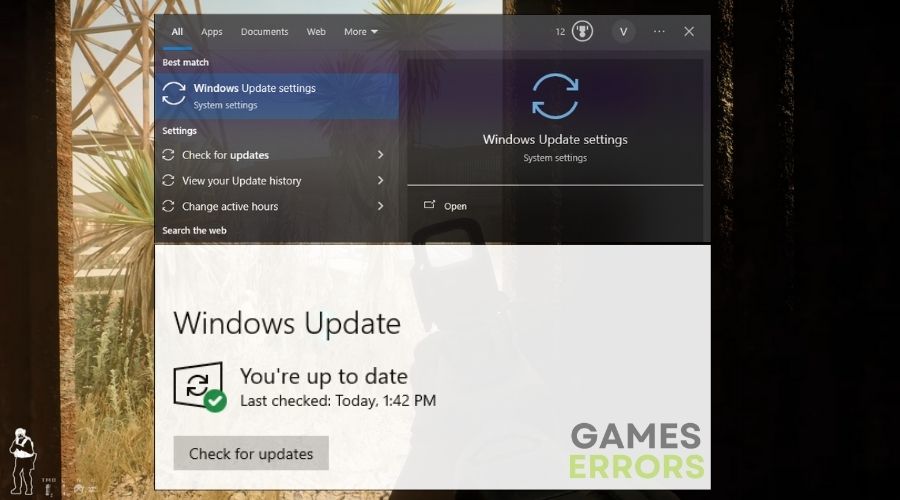[ad_1]
I tried to play this recreation with my associates, however I used to be unable to take action on account of efficiency considerations. Because of this, when you’re having hassle with low FPS in Prepared or Not, use the strategies on this tutorial. In any case, I compiled them based mostly on my prior experiences, and a few of them are repeatedly really helpful in numerous gaming communities.
How one can repair the low FPS points in Prepared or Not?
Earlier than trying extra thorough options that can take a while, you would possibly strive the next:
- Decrease your Graphics Settings: Reducing your graphics settings in Prepared or Not can considerably enhance your FPS by decreasing the pressure in your {hardware}.
- Allow V-sync: Enabling V-sync in Prepared or Not would possibly help stabilize your frames per second and reduce display screen tearing, leading to smoother gameplay.
- Change the Sport’s Decision: Reducing the decision of Prepared or Not would possibly enhance your FPS by decreasing the graphics pressure in your system.
- Restrict the FPS to 60: Limiting the FPS in Prepared or To not 60 ensures a extra steady body charge, which could assist to keep away from volatility and improve general efficiency.
- Clear Your Machine: Cleansing your PC or gaming system frequently, each inside and externally, promotes peak efficiency and might help improve FPS in video games like Prepared or Not.
Moreover, even when the earlier prechecks and strategies fastened the low fps downside, strive a number of the options under to enhance your general efficiency.
- Replace Graphics Drivers
- Carry out a Clear Boot
- Use Compatibility Mode
- Disable Fullscreen Optimizations
- Change Energy Plan Settings
- Replace DirectX Model
- Clear Non permanent Recordsdata
- Make the most of Storage Sense
- Verify for Home windows Updates
- Optimize Home windows Visible Results
- Get a G-sync or Free Sync Appropriate Monitor
1. Replace Graphics Drivers
Updating my graphics drivers ceaselessly resolves low FPS points in Prepared or Not by bettering system efficiency and compatibility.
- Open Machine Supervisor: Press the Home windows key, sort Machine Supervisor, and click on to open it.
- Graphics Card: Click on on Show adapters to see your graphics card.
- Replace: Proper-click in your graphics card and select Replace driver.
- Computerized Search: Choose Search routinely for up to date driver software program.
- Restart: After it installs, restart your pc.
2. Carry out a Clear Boot
By eradicating conflicts with background processes, a clear boot permits me to pinpoint and tackle low FPS points in Prepared or Not.
- System Configuration: Press Win + R, sort msconfig, and press Enter.
- Selective Startup: Select Selective startup, uncheck Load startup objects.
- Providers Tab: Click on Providers, examine Cover all Microsoft providers, then Disable all.
- Restart: Click on Apply, OK, and restart your pc.
3. Use Compatibility Mode
Operating the sport in compatibility mode, Prepared or Not, helps improve FPS by assuring higher system compatibility with the sport.
- Proper-Click on on Sport: Proper-click on the sport icon and choose Properties.
- Compatibility Tab: Go to the Compatibility tab.
- Compatibility Mode: Verify Run this program in compatibility mode for and select an older Home windows model.
- Apply and Shut: Click on Apply, then OK.
4. Disable Fullscreen Optimizations
By eliminating any points with Home windows’ show settings, disabling fullscreen optimizations in Prepared or Not improves FPS.
- Sport Properties: Proper-click on the sport icon and choose Properties.
- Compatibility Tab: Go to the Compatibility tab.
- Disable Optimizations: Verify Disable fullscreen optimizations.
- Apply: Click on Apply, then OK.
5. Change Energy Plan Settings
Altering to a high-performance energy plan improves my PC’s sources for gaming, which might enormously improve FPS in Prepared or Not.
- Management Panel: Click on Begin, sort Management Panel, and open it.
- Energy Choices: Click on Energy Choices.
- Excessive Efficiency: Choose Excessive Efficiency.
6. Replace DirectX Model
Updating DirectX improves the graphics efficiency of Prepared or Not, sometimes leading to a rise in FPS.
- Microsoft Web site: Go to the Microsoft web site.
- Obtain DirectX: Discover the most recent DirectX model and obtain it.
- Set up: Open the downloaded file and comply with the set up directions.
- Restart: Restart your pc.
7. Clear Non permanent Recordsdata
By releasing up system sources, clearing non permanent information from my system can enhance Prepared or Not’s efficiency and FPS.
- Disk Cleanup: Click on Begin, sort Disk Cleanup, and open it.
- Choose Drive: Select your principal drive.
- Cleanup: Select Non permanent information and click on OK, then Delete Recordsdata.
- Or: Use the Delete Non permanent Recordsdata instrument.
8. Make the most of Storage Sense
Cleansing up my disk house with Storage Sense can not directly improve Prepared or Not’s efficiency and FPS.
- Settings: Click on Begin, open Settings, and go to System.
- Storage: Click on on Storage.
- Storage Sense: Activate Storage Sense and click on Configure or Run it now.
- Clear Now: Observe the prompts to scrub up house.
9. Verify for Home windows Updates
Putting in the newest Home windows updates would possibly enhance my system’s general efficiency, leading to the next FPS in Prepared or Not.
- Settings: Click on the Begin button, then the gear icon for Settings.
- Replace & Safety: Click on on Replace & Safety.
- Verify for Updates: Click on Verify for updates and set up any obtainable.
- Restart: Restart your pc.
10. Optimize Home windows Visible Results
By minimizing superfluous graphics load, optimizing Home windows visible results for efficiency helps increase FPS in Prepared or Not.
- System Properties: Proper-click This PC, choose Properties.
- Superior System Settings: Click on Superior system settings.
- Efficiency: Click on Settings beneath Efficiency.
- Regulate for Greatest Efficiency: Choose Regulate for finest efficiency and apply.
11. Get a G-sync or Free Sync Appropriate Monitor
Buying a G-sync or Free Sync appropriate monitor smooths out display screen tearing and stuttering, resulting in a extra steady FPS in Prepared or Not.
- Analysis: Lookup displays which can be appropriate with G-sync or Free Sync.
- Buy: Select a monitor that matches your wants and funds.
- Setup: Join the brand new show to your PC and make the required changes.
Why is Prepared or Not experiencing low FPS?
Prepared or Not experiences low FPS largely as a result of the sport is new and never correctly optimized. Nonetheless, different causes are device-specific, similar to outdated drivers, broken recreation information, {hardware} limits, software program incompatibilities, and an absence of administrative entry.
I hope that the talked about options will enable you to enhance your efficiency and do away with the low fps in Prepared or Not. Take into account that it’s a good apply to replace your drivers and system infrequently, and to confirm you recreation information after updates to make sure that they don’t seem to be corrupted or broken. Additionally, when you uncover some other strategies, be happy to share them with me.
Further articles:
[ad_2]