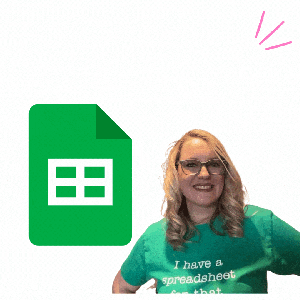[ad_1]
Desmos Classroom is a free device to have college students work together digitally throughout a lesson. On this “” I’ll present you have college students sketch one thing on one display screen of the lesson builder and have it present up on one other display screen of the lesson builder utilizing the computation layer.
Customizing Desmos Classroom
Desmos Classroom in a nutshell is a sequence of screens with varied forms of interactivity. The trainer has a dashboard to view scholar responses and might tempo the lesson.
In a earlier publish I confirmed you use the computation layer (CL) to customise a lesson with the scholars identify. On this instance we’ll go a step additional to incorporate scholar responses from one display screen on one other display screen.
Present a Variable Identify for the Part
On the display screen the place college students will enter their response, be sure you enter a variable identify. This must be all one phrase, no areas. The variable identify must be distinctive, every time you identify a part select a distinct variable identify. College students won’t see the variable identify, that is merely for referencing at a later time.

On One other Display screen
On one other display screen, add a observe widget. As a substitute of typing your observe within the textual content space, click on on the computation layer icon < / >.

Content material Sink
You need to “code” the content material of the textbox slightly than kind it immediately. This permits the observe to be dynamic primarily based on earlier scholar inputs.

Sort content material:
This tells the computation layer what content material the observe ought to show. Your textual content will must be enclosed in quotations.
${ }
So as to add variables to your textual content string it would be best to kind a greenback signal and a set of curly braces. Throughout the curly braces, kind the variable identify.
I exploit the variable identify for the field the place the scholars entered their identify. Anyplace I would like the scholars identify to seem, through the use of the computation layer, I exploit ${identify.content material}. You will want to press interval after typing the variable identify for the choices of what function of the variable you need to show. On this case, the content material of what the scholar entered as their identify.
In my instance I had the scholars clarify their response to a a number of selection choice. I named the a number of selection part response1
Within the observe content material on one other display screen, within the computation layer I construct the content material to be dynamic. Utilizing ${ } with the variable identify between the curly braces, I press interval for the variable identify to point the factor of the variable I need to show. On this case I would like the selection clarification. ${response1.explainContent}
message = when response1.isSelected(1) “${response1.choiceContent(1)}”
when response1.isSelected(2) “${response1.choiceContent(2)}”
when response1.isSelected(3) “${response1.choiceContent(3)}”
when response1.isSelected(4) “${response1.choiceContent(4)}”in any other case “Select not less than response on the earlier display screen.”
content material:”${identify.content material}, please evaluate your response: ${message} and your clarification: ${response1.explainContent}.”

Desmos Classroom Sketch and Present
On one display screen I would like the scholar to make use of the sketch widget to attract one thing. It is very important give the sketch a variable identify. I’m utilizing sketch1

On One other Display screen – One other Sketch
What I would like is for the sketch that the scholar did on one display screen to seem on one other display screen. For this, I’ll want the sketch widget once more. Within the computation layer of the brand new sketch widget, describe the background as a stack of layers of the sketch and the stroke. Begin with the sink background: after which use layerStack to explain the layers of the sketch.
background: layerStack(sketchLayer(sketch1.sketch),sketchLayer(sketch1.currentStroke))
bounds:sketch1.bounds

Pattern Template
Make a duplicate of my pattern to make use of as a starter or to view the computation layer:
Associated
[ad_2]