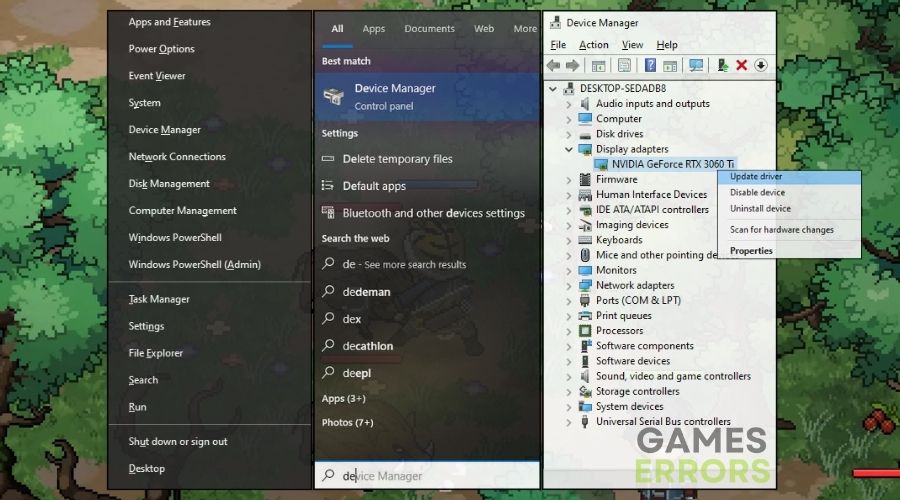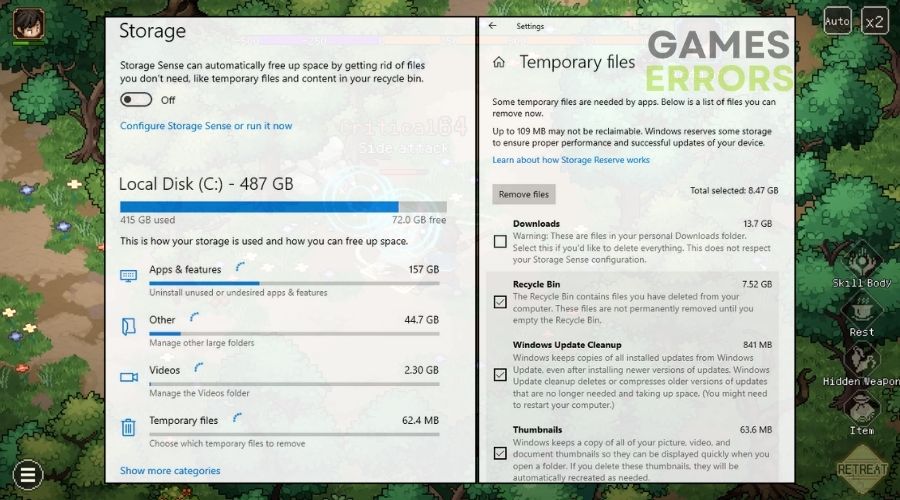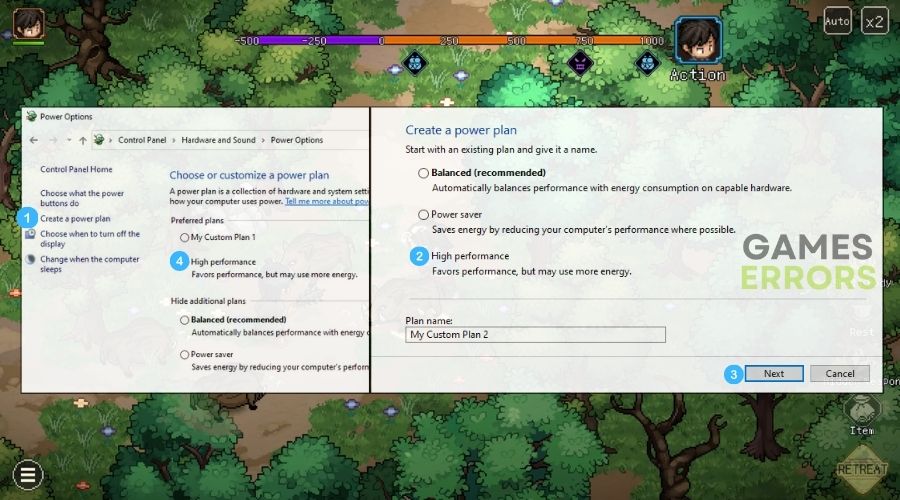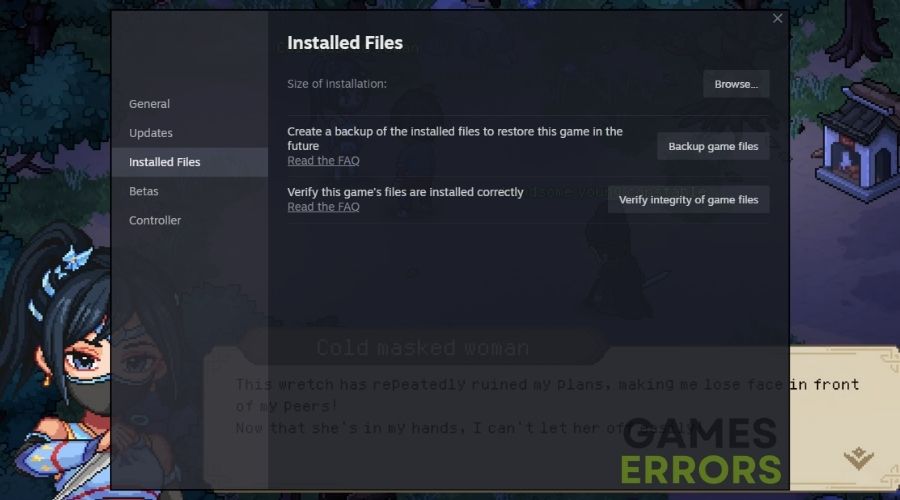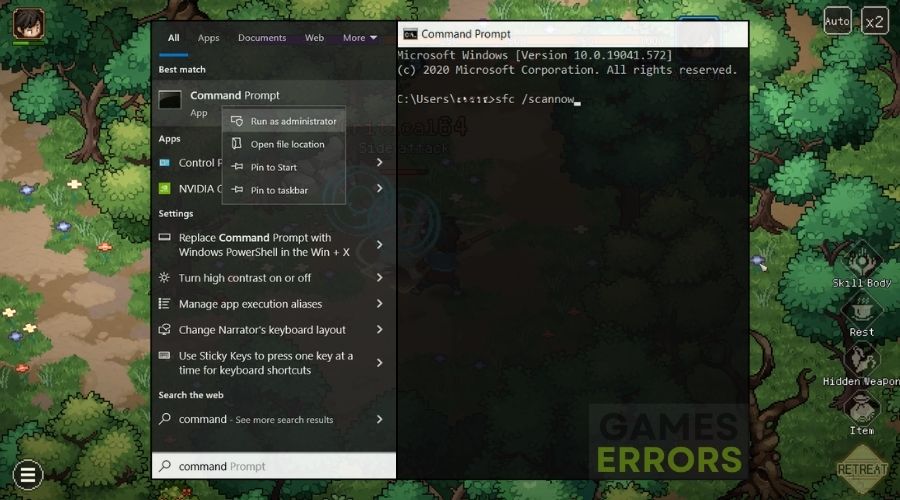[ad_1]
This sport shortly captured my consideration after I’d seen just a few gameplays on YouTube. So, I made a decision to provide it a attempt. But, after enjoying for a few hours, Hero’s Journey Highway to Ardour began crashing randomly, typically through the launch and different instances whereas I used to be enjoying. This made me take into consideration giving up on it and asking for a refund. Nevertheless, I actually wished to see how the sport was progressing, so I began on the lookout for fixes and options for the crashes. Fortuitously, it didn’t take lengthy to search out some solutions and to proceed enjoying with out interruptions like I beforehand did.
🧐 Fascinating Reality
Do you know that sport crashes can typically reveal hidden points inside your system? A crash in Hero’s Journey: Highway to Ardour won’t simply be in regards to the sport itself however might point out underlying issues along with your PC, resembling outdated drivers or useful resource conflicts. Addressing these can enhance not solely your gaming but additionally the general well being of your laptop.
Why is Hero’s Journey Highway to Ardour crashing?
Hero’s Journey Highway to Ardour is especially crashing as a result of outdated drivers and system processes. Whereas I used to be on the lookout for a solution to repair the crashes, I’ve additionally found that the sport would possibly crash as a result of some current sport bugs. Nevertheless, this drawback may also be brought on by different generally encountered causes resembling:
- Inadequate System RAM: In case your PC has restricted RAM, it would wrestle to deal with the sport’s reminiscence calls for, resulting in crashes when the sport exceeds the accessible reminiscence.
- Overheating CPU or GPU: Overheating may cause your system’s parts to throttle efficiency or shut down unexpectedly, resulting in sport crashes, particularly throughout resource-intensive scenes.
- Background Functions Consuming Assets: Working a number of resource-heavy pointless purposes within the background can divert crucial system sources away from the sport, probably inflicting it to crash as a result of inadequate processing energy or reminiscence.
- Corrupted Sport Recordsdata: Corruption in sport information, probably as a result of incomplete downloads or updates, can result in sport instability and crashes.
- Incompatible System Settings: Sure system settings, resembling display decision or graphics settings which are incompatible with the sport, would possibly trigger it to crash.
The way to repair the Hero’s Journey Highway to Ardour crashing challenge?
To repair the Hero’s Journey Highway to Ardour crashing challenge, first ensure that your drivers are up-to-date, and that your {hardware} meets the minimal necessities of the sport. Then, attempt all the options under. Needless to say a few of them work higher when they’re combined with others. Additionally, I like to recommend that you just comply with the steps to keep away from another points.
- Replace Graphics Drivers
- Delete Short-term Recordsdata
- Run the Sport as Administrator
- Roll Again Defective Drivers
- Change Energy Choices to Excessive Efficiency
- Cut back Display screen Decision
- Run in Windowed Mode
- Restore Sport Recordsdata
- Disable {Hardware} Acceleration
- Use a Devoted GPU
- Run System File Checker (SFC)
- Carry out a Clear Boot
1. Replace Graphics Drivers
I at all times guarantee my graphics drivers are up-to-date as a result of outdated drivers can typically result in compatibility issues and crashes in Hero’s Journey: Highway to Ardour. By maintaining them present, I optimize efficiency and scale back the probabilities of encountering graphical points or surprising crashes throughout gameplay.
- System Supervisor Entry: Press Win + X and choose System Supervisor.
- Graphics Card Identification: Develop Show adapters and determine your graphics card.
- Driver Replace: Proper-click on the graphics card, select Replace driver, then Search mechanically for up to date driver software program.
- System Restart: After the driving force is up to date, restart your PC.
2. Delete Short-term Recordsdata
After I expertise crashes in Hero’s Journey: Highway to Ardour, I discover that deleting short-term information is usually a fast repair. These information would possibly accumulate over time and trigger conflicts, resulting in crashes. Clearing them out refreshes the sport surroundings, typically resolving the crashing points.
- Open Run Dialog: Press Win + R, sort %temp%, and press Enter.
- Choose Recordsdata: Press Ctrl + A to pick all short-term information.
- Delete Recordsdata: Proper-click and choose Delete. If some information can’t be deleted, skip them.
- Empty Recycle Bin: Proper-click on the Recycle Bin and select Empty Recycle Bin.
Or
- Open the Search Bar: Press Win + S and kind delete short-term information.
- Choose Short-term Recordsdata: From the listing choose Temp or Short-term information.
- Take away Recordsdata: Anticipate the scan to finish after which choose the information you wish to delete, whenever you’re performed press Take away Recordsdata.
3. Run the Sport as Administrator
Working the sport as administrator has confirmed efficient in bypassing permission-related crashes. By granting the sport elevated privileges, I reduce the probabilities of encountering points associated to restricted entry to obligatory sport information, resulting in a extra steady gaming expertise.
- Sport Shortcut: Proper-click on the sport shortcut or .exe file.
- Properties: Choose Properties after which the Compatibility tab.
- Administrator Privileges: Examine the field subsequent to Run this program as an administrator.
- Apply Modifications: Click on Apply and OK.
4. Roll Again Defective Drivers
If I encounter crashes after a current graphics driver replace, rolling again to the earlier model typically resolves the problem. This step helps in reverting to a extra steady driver configuration, eliminating any compatibility issues that is perhaps inflicting crashes in Hero’s Journey: Highway to Ardour.
- System Supervisor: Open System Supervisor as earlier than.
- Graphics Card Properties: Proper-click in your graphics card and choose Properties.
- Driver Tab: Go to the Driver tab and click on on Roll Again Driver if accessible.
- Observe Prompts: Observe the on-screen directions and restart your PC.
5. Change Energy Choices to Excessive Efficiency
To deal with crashes associated to energy fluctuations, I change my energy choices to Excessive Efficiency. This ensures a constant energy provide to my system, decreasing the chance of sudden crashes in Hero’s Journey: Highway to Ardour brought on by power-related points.
- Management Panel Entry: Open the Management Panel by looking for it within the Begin menu.
- Energy Choices: Click on on {Hardware} and Sound, then choose Energy Choices.
- Choose Excessive Efficiency: Select the Excessive Efficiency energy plan. If it’s not seen, click on on Present extra plans.
- Apply Modifications: The change takes impact instantly, so there’s no want for a restart.
6. Cut back Display screen Decision
Reducing the in-game display decision is a helpful technique when dealing with crashes in Hero’s Journey: Highway to Ardour. This eases the load on my system’s GPU, particularly on lower-spec machines, decreasing pressure and minimizing the probabilities of crashes throughout gameplay.
- In-Sport Settings: Open the sport settings and go to the show or graphics choices.
- Decrease Decision: Choose a decrease decision setting.
- Save and Exit: Save the adjustments and restart the sport.
7. Run in Windowed Mode
When fullscreen mode contributes to crashes, working Hero’s Journey: Highway to Ardour in windowed mode typically gives a steady various. This adjustment in graphics settings can typically alleviate crashes associated to show points, providing a smoother gaming expertise.
- Graphics Settings: Within the sport’s graphics settings, search for the Show Mode possibility.
- Choose Windowed Mode: Change the setting to Windowed.
- Apply and Check: Save the adjustments and examine if the sport’s stability improves.
8. Restore Sport Recordsdata
If crashes persist, I flip to repairing and verifying sport information by way of the sport shopper. This course of ensures that every one obligatory sport information for Hero’s Journey: Highway to Ardour are intact and appropriately configured, successfully resolving points associated to corrupted or lacking information inflicting crashes.
- Sport Consumer: Open your sport shopper (e.g., Steam).
- Properties: Proper-click the sport and choose Properties.
- Sport Recordsdata: Go to the Native Recordsdata tab.
- Restore Recordsdata: Click on Confirm integrity of sport information or an analogous possibility.
9. Disable {Hardware} Acceleration
Turning off {hardware} acceleration within the sport settings has confirmed useful in stopping crashes in Hero’s Journey: Highway to Ardour. This adjustment minimizes reliance on {hardware} parts, offering a extra steady surroundings and decreasing the chance of crashes throughout gameplay.
- Graphics Settings: Go to the graphics settings within the sport.
- Discover {Hardware} Acceleration: Search for an possibility labeled {Hardware} Acceleration or comparable.
- Disable: Flip off {hardware} acceleration.
- Restart Sport: Save adjustments and restart the sport.
10. Use a Devoted GPU
Choosing a devoted GPU for Hero’s Journey: Highway to Ardour in NVIDIA Management Panel typically resolves crashes associated to graphics processing. This ensures that the sport makes use of a high-performance GPU, decreasing pressure on the system and stopping crashes brought on by GPU-related points.
- NVIDIA Management Panel: Proper-click on the desktop and open NVIDIA Management Panel.
- Handle 3D Settings: Go to Handle 3D Settings and choose the Program Settings tab.
- Choose Sport: Select Hero’s Journey: Highway to Ardour from the listing.
- Most popular Graphics Processor: Choose Excessive-performance NVIDIA processor.
- Apply Settings: Click on Apply and shut the management panel.
11. Run System File Checker (SFC)
After I suspect system file corruption resulting in crashes in Hero’s Journey: Highway to Ardour, I run the System File Checker (SFC). This built-in Home windows software scans and repairs corrupted system information, addressing potential causes of crashes and enhancing total system stability.
- Open Command Immediate as Administrator: Press Home windows key, sort
cmd, right-click on Command Immediate and choose Run as administrator. - Execute SFC Command: Within the Command Immediate, sort
sfc /scannowand press Enter. - Scan Course of: The SFC scan will start, checking for corrupt or lacking system information. This will take a while.
- Full the Scan: Wait till the scan is full. Home windows will restore any detected points mechanically.
- Restart Your Laptop: After the scan and restore course of is completed, restart your laptop. This ensures that every one adjustments take impact and permits the system to begin recent.
12. Carry out a Clear Boot
A clear boot is my go-to resolution when coping with persistent crashes. By selectively beginning important system companies, I can determine and get rid of conflicts which will result in crashes in Hero’s Journey: Highway to Ardour. This technique gives a clear and steady surroundings for gaming.
- System Configuration: Press Win + R, sort
msconfig, and press Enter to open System Configuration. - Selective Startup: Within the Normal tab, choose Selective startup. Uncheck Load startup gadgets.
- Companies Tab: Change to the Companies tab. Examine the field Conceal all Microsoft companies, then click on ‘Disable all’.
- Apply and OK: Click on Apply, then OK.
- Process Supervisor Startup: Open Process Supervisor (Ctrl + Shift + Esc), change to the Startup tab. Disable all startup gadgets with excessive influence.
- Restart Your PC: Restart your laptop to use these adjustments.
Suggestions and Methods to keep away from crashing points from inside Hero’s Journey Highway to Ardour
- Modify In-Sport Graphics Settings: Reducing the sport’s graphics settings can considerably scale back the pressure in your system. I normally begin by decreasing the decision, texture high quality, and turning off superior graphical options like shadows and reflections. This not solely helps in decreasing the load on the GPU but additionally ensures smoother gameplay with out overburdening the system’s capabilities.
- Frequently Save Your Sport Progress: Frequent crashes can result in progress loss, which is irritating. To mitigate this, I make it a behavior to often save my sport progress. This manner, even when the sport crashes, I don’t lose a lot of my progress and may shortly resume from the place I left off.
- Optimize Display screen Decision: I’ve discovered that adjusting the sport’s display decision can drastically influence its stability. Additionally, reducing the sport’s decision in “Hero’s Journey: Highway to Ardour” can forestall crashes. A decrease decision reduces the load in your GPU and CPU, particularly in case your system is close to the decrease finish of the sport’s necessities. Merely go to the sport’s graphics settings and select a decrease decision for higher stability and lowered crash danger.
Conclusion
Working into the Hero’s Journey Highway to Ardour crashing challenge may very well be difficult. But by following the beforehand talked about options and fixes, you must make the sport work easily as soon as once more. In spite of everything, every step I’ve taken has not solely improved my gaming expertise but additionally enhanced my understanding of sustaining a wholesome gaming system. By implementing these fixes, you can also take pleasure in an uninterrupted journey within the enchanting world of Hero’s Journey. Bear in mind, typically the best options could make the most important distinction in your gaming adventures.
Extra useful resource: If you’re on the lookout for a solution to increase your efficiency and keep away from points resembling Hero’s Journey Highway to Ardour low fps, I received you coated.
[ad_2]