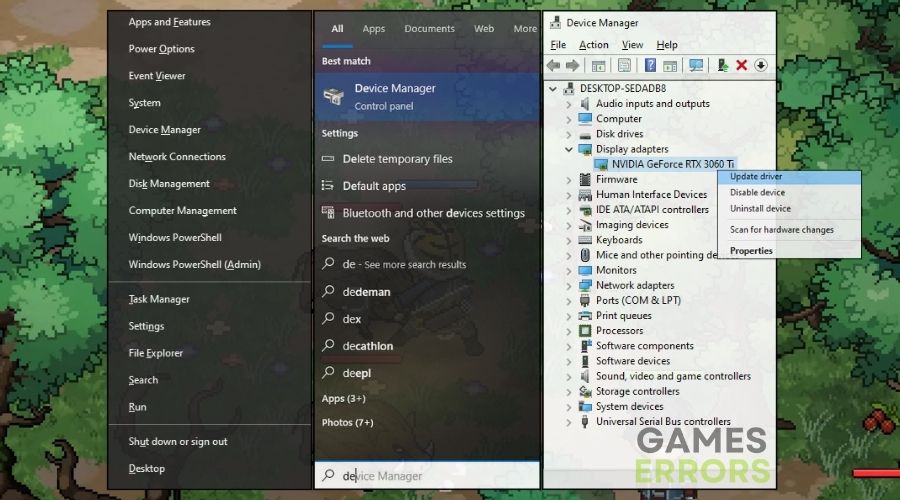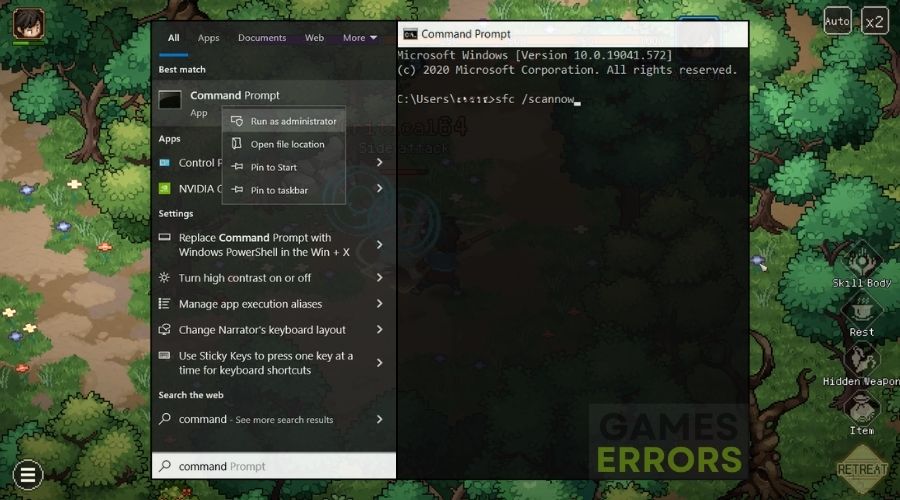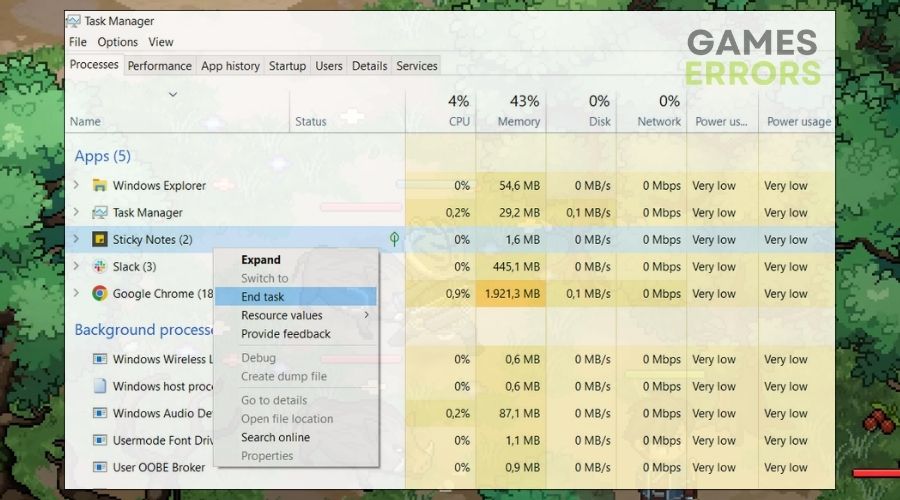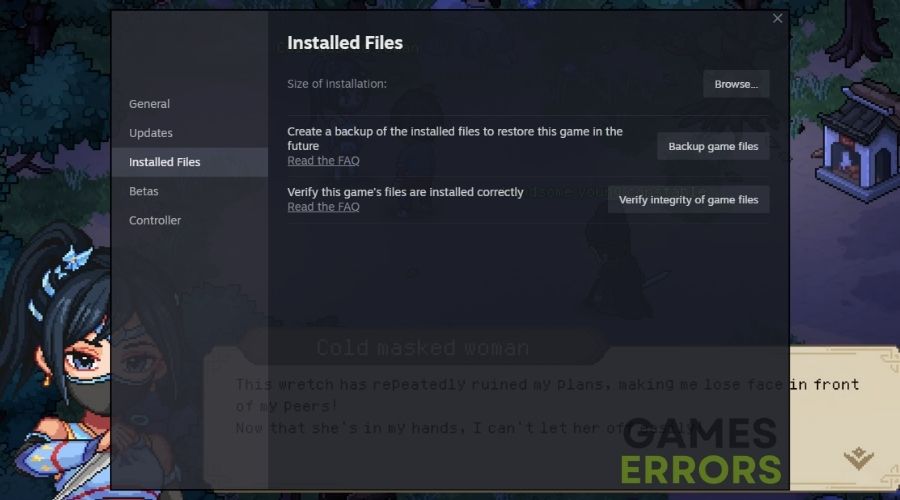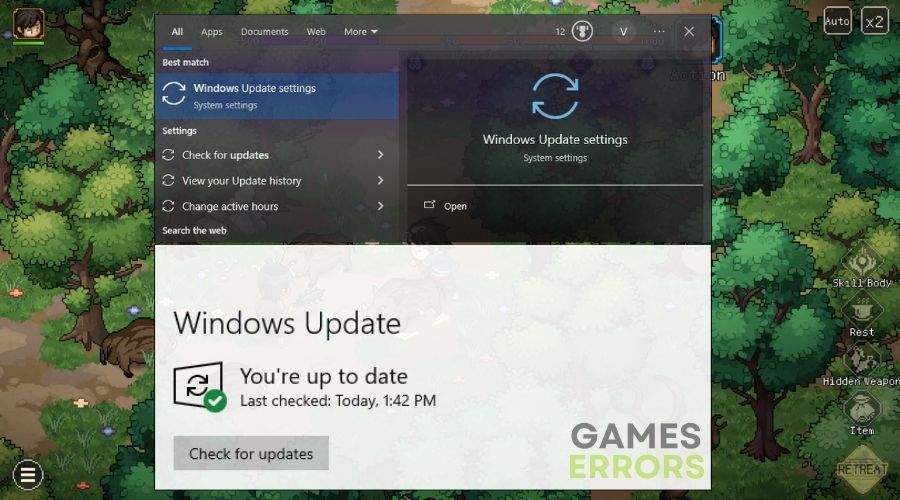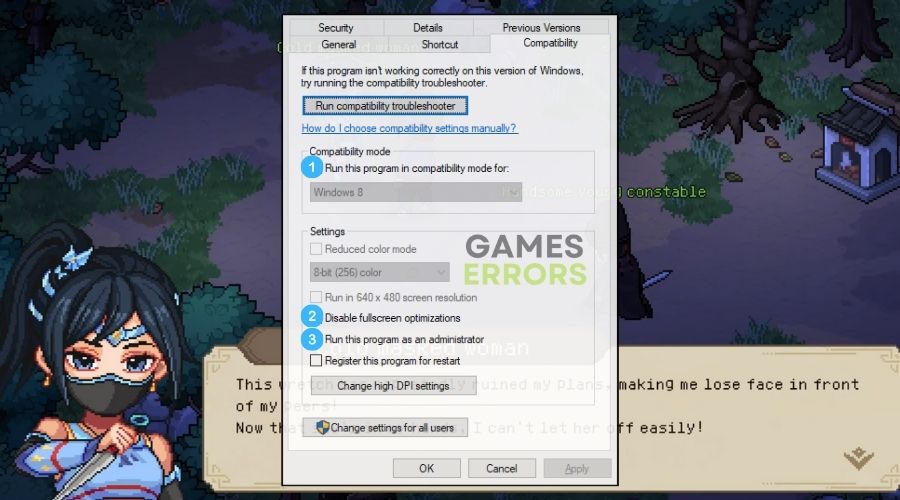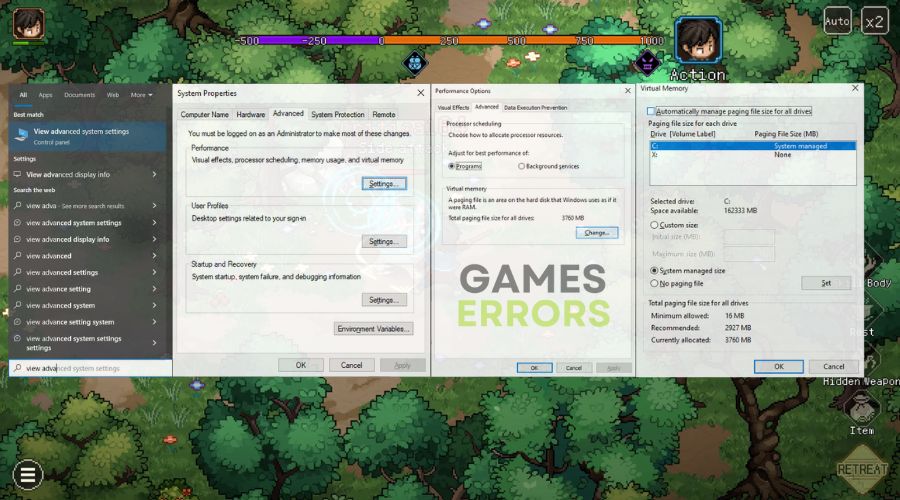[ad_1]
The participant base is what drew me to this recreation. Beforehand, I bear in mind being a bit redundant to strive it as a result of I used to be already on my approach to repair varied different video games. Nonetheless, I used to be pleasantly shocked by this title, and after a couple of minutes of enjoying, I bought hooked on it. Sadly, it didn’t take lengthy, and I began experiencing varied performance-related points in Hero’s Journey Street to Ardour, resembling low FPS, stuttering, and lag. Fortunately, it wasn’t the primary time I encountered such issues, so I began troubleshooting it straight away, and I discovered loads of options and fast fixes.

A smoother body price could make gameplay not solely look higher but additionally improve a participant’s means to reply shortly and make split-second choices. This connection between FPS and gameplay effectivity highlights why reaching the next FPS is essential for an improved gaming expertise.
Why is Hero’s Journey Street to Ardour Experiencing Low FPS?
Hero’s Journey: Street to Ardour may endure from low FPS resulting from varied causes, together with outdated graphics drivers, excessive in-game graphic settings, inadequate system specs, and even background functions consuming an excessive amount of of the system’s assets. Learn the small print I left under in case you are inquisitive about studying extra about what may trigger the problem.
- Inadequate System RAM: In case your PC doesn’t have sufficient RAM, it may well’t deal with the sport’s reminiscence necessities effectively. This results in a bottleneck in processing recreation information, leading to decrease FPS.
- CPU Limitations: A CPU that isn’t highly effective sufficient for the sport’s calls for can turn into a significant bottleneck. If the CPU can’t course of recreation directions shortly sufficient, it causes a slowdown in FPS.
- Background Functions: Working a number of functions within the background eats up system assets. This will divert important processing energy and reminiscence away from the sport, resulting in lowered FPS.
- Overheating {Hardware}: When your CPU or GPU overheats, they throttle their efficiency to chill down, which in flip reduces the FPS. Steady excessive temperatures can considerably affect recreation efficiency.
- Sport-Particular Optimization Points: Typically, the sport itself may not be well-optimized for sure {hardware} setups. Poor optimization can result in inefficient use of system assets, inflicting decrease FPS.
- Full Storage Drives: In case your storage drive, particularly if it’s an HDD, is nearly full, it may well decelerate information retrieval and write speeds. This will affect recreation loading instances and scale back FPS, as the sport struggles to load belongings shortly.
How one can repair the low fps challenge in Hero’s Journey Street to Ardour?
To repair the low fps challenge in Hero’s Journey Street to Ardour, be sure that your graphics drivers are up to date. Then, verify to see in case your system meets the system necessities of the sport. Then, to enhance your total efficiency, make sure that to strive the entire options under. Moreover, when you encounter any stuttering issues whereas enjoying Hero’s Journey Street to Ardour, strive a number of the ideas and methods talked about afterwards. For me, limiting the fps from the Nvidia Management Panel and utilizing V-Sync fastened the issue.
- Replace Graphics Drivers
- Run System File Checker (SFC)
- Clear Sport Cache
- Disable Background Functions
- Confirm Sport Recordsdata
- Reinstall the Sport
- Replace Home windows
- Disable Overlays
- Change Compatibility Mode
- Modify Digital Reminiscence Settings
- Disable Antivirus Briefly
- Replace DirectX
- Change to SSD
- Optimize Home windows Visible Results
1. Replace Graphics Drivers
I’ve seen that updating my graphics drivers typically fixes low FPS and stuttering in Hero’s Journey: Street to Ardour. Up to date drivers guarantee optimum compatibility and efficiency with the sport, resulting in smoother gameplay.
- Machine Supervisor Entry: Press Win + X and choose Machine Supervisor.
- Graphics Card Identification: Broaden Show adapters and establish your graphics card.
- Driver Replace: Proper-click on the graphics card, select Replace driver, then Search robotically for up to date driver software program.
- System Restart: After the motive force is up to date, restart your PC.
2. Run System File Checker (SFC)
Once I use SFC to restore corrupted system recordsdata, it typically improves the sport’s efficiency. It ensures that each one Home windows system recordsdata are functioning accurately, which is essential for working the sport with out points.
- Command Immediate: Proper-click the Begin button, choose Command Immediate (Admin).
- Execute SFC: Sort
sfc /scannowand press Enter. - Await Completion: Enable the scan to finish and repair any points.
- Restart PC: Reboot your laptop after the scan.
3. Clear Sport Cache
I clear the sport cache to take away non permanent recordsdata that could be inflicting efficiency points. This refreshes the sport’s information and may considerably scale back loading instances and do away with the Hero’s Journey Street to Ardour Low FPS challenge.
- Sport Settings: Open Hero’s Journey: Street to Ardour’ Properties from the launcher settings.
- Discover Cache Possibility: Search for a cache or non permanent recordsdata part.
- Clear Cache: Choose the choice to clear or delete cache recordsdata.
- Restart Sport: Shut and reopen the sport.
4. Disable Background Functions
I make sure that to shut pointless functions working within the background. This frees up system assets and reduces the load on my CPU and RAM, main to raised recreation efficiency.
- Open Activity Supervisor: Press Ctrl + Shift + Esc.
- Assessment Background Processes: Establish functions utilizing excessive assets.
- Shut Functions: Proper-click and choose Finish Activity for non-essential apps.
5. Confirm Sport Recordsdata
Utilizing the sport consumer to confirm recreation recordsdata has helped me repair the Hero’s Journey Street to Ardour Low FPS challenge. It checks for corrupted or lacking recordsdata and repairs them, making certain the sport runs easily.
- Sport Consumer: Open your recreation consumer (e.g., Steam).
- Properties: Proper-click the sport and choose Properties.
- Native Recordsdata: Go to the Native Recordsdata tab.
- Confirm Integrity: Click on on Confirm integrity of recreation recordsdata.
6. Reinstall the Sport
If I’m nonetheless going through points, I typically reinstall Hero’s Journey: Street to Ardour. A contemporary set up can get rid of deep-rooted issues within the recreation recordsdata that could be inflicting efficiency points.
- Uninstall: Go to Add or Take away Applications, discover the sport, and uninstall it.
- Reinstall: Redownload and reinstall the sport out of your recreation consumer.
7. Replace Home windows
Preserving my Home windows up to date has been essential for sustaining optimum recreation efficiency. Updates typically embody system optimizations and bug fixes that may resolve stuttering and the Hero’s Journey Street to Ardour Low FPS downside.
- Settings: Press Win + I to open Settings.
- Replace & Safety: Navigate to Replace & Safety.
- Verify for Updates: Click on Verify for updates and set up any discovered.
8. Disable Overlays
I flip off in-game overlays from functions like Steam or Discord, as they’ll intervene with recreation efficiency. This typically results in a extra secure FPS and smoother gameplay.
- Open Overlay Software program: Open your overlay software (Steam, Discord, and many others.).
- Settings: Navigate to the settings or preferences menu.
- Disable Overlay: Discover the overlay choice and disable it.
- Restart Sport: Shut and relaunch the sport.
9. Change Compatibility Mode
If I’m enjoying on an older system, I set the sport to run in compatibility mode. This helps resolve compatibility points with the working system, enhancing recreation stability and efficiency.
- Proper-Click on Sport Shortcut: Discover the sport shortcut, right-click and choose Properties.
- Compatibility Tab: Go to the Compatibility tab.
- Set Mode: Verify Run this program in compatibility mode and choose an OS.
- Apply and Check: Click on Apply and OK, then strive launching the sport.
10. Modify Digital Reminiscence Settings
Rising the digital reminiscence in Home windows settings has helped me handle system assets extra successfully, significantly on a system with restricted bodily RAM. This will enhance recreation loading instances and total efficiency and repair the low fps in Hero’s Journey Street to Ardour.
- System Properties: Proper-click This PC, choose Properties, then Superior system settings.
- Efficiency Settings: Below Efficiency, click on Settings, then the Superior tab, and Change underneath Digital Reminiscence.
- Alter Digital Reminiscence: Uncheck Robotically handle paging file measurement, set a customized measurement, and apply. Then set the values to be 1.5x your RAM (min) and 3x your RAM (max).
11. Disable Antivirus Briefly
Typically, I disable my antivirus software program briefly. Antivirus applications can intervene with recreation recordsdata and processes, resulting in decrease FPS or stuttering.
- Open Antivirus: Open your antivirus program.
- Flip Off Safety: Search for a brief disable choice and activate it.
- Launch Sport: Attempt launching the sport with antivirus disabled.
12. Replace DirectX
Making certain I’ve the newest model of DirectX has been key for recreation efficiency. DirectX performs an important position in dealing with multimedia and recreation programming, and an up to date model can increase FPS and scale back stuttering.
- Verify DirectX Model: Press Win + R, kind
dxdiag, and hit Enter to open the DirectX Diagnostic Software. - Assessment DirectX Model: Notice the model of DirectX displayed.
- Obtain Newest Model: Go to the Microsoft web site and obtain the newest model of DirectX if wanted.
- Set up DirectX: Comply with the set up prompts after which restart your PC.
13. Change to SSD
After switching the sport from an HDD to an SSD, I’ve skilled sooner load instances and smoother gameplay. SSDs supply faster information entry instances, which is essential for decreasing recreation stutter and enhancing FPS.
- Clone HDD to SSD: Use a disk cloning software to switch your OS and recreation recordsdata from an HDD to an SSD.
- Change Boot Order: Reboot your PC, enter BIOS, and set the SSD as the first boot system.
- Boot from SSD: Restart your PC in addition from the SSD and revel in sooner load instances and improved efficiency.
14. Optimize Home windows Visible Results
I regulate Home windows visible results for greatest efficiency. This frees up system assets from non-essential graphics features, permitting my PC to focus extra on working the sport effectively.
- System Properties: Proper-click on This PC and select Properties.
- Superior System Settings: Click on on Superior system settings after which go to the Superior tab.
- Efficiency Choices: Below Efficiency, click on Settings.
- Alter for Finest Efficiency: Within the Visible Results tab, choose Alter for greatest efficiency and apply.
Ideas and Methods to Keep away from Low FPS from Inside the Sport
- Cap Body Fee: I set a body price cap in Hero’s Journey: Street to Ardour to keep up secure efficiency. Limiting FPS to a stage like 60 or 30 FPS, primarily based on my system’s functionality, prevents efficiency fluctuations and reduces GPU pressure for a constant gaming expertise.
- Allow V-Sync: Activating V-Sync within the recreation’s settings helps synchronize the body price with my monitor’s refresh price. This eliminates display screen tearing, the place components of a number of frames are proven on the display screen without delay, making certain a smoother visible expertise, regardless of the potential for slight enter lag.
- Streamline Graphics Settings: I regulate in-game graphics settings, like reducing shadow and texture high quality and decreasing settings resembling anti-aliasing and anisotropic filtering. These tweaks assist enhance FPS with out considerably compromising on the sport’s visible enchantment. Adjusting draw distance and element ranges additionally contributes to smoother gameplay.
Conclusion
Tackling low FPS in Hero’s Journey: Street to Ardour can dramatically improve your gaming expertise. By implementing these software program options and in-game changes, you’ll doubtless discover smoother, extra responsive gameplay. Keep in mind, the aim is to steadiness efficiency with visible high quality for an pleasant journey via this enthralling recreation. Moreover, by now, your stuttering and different performance-related issues ought to stop to trouble you. Additionally, be happy to share different options that weren’t beforehand talked about with me.
Extra useful resource: In case you are experiencing Hero’s Journey: Street to Ardour crashes, discover ways to cope with them very quickly.
[ad_2]