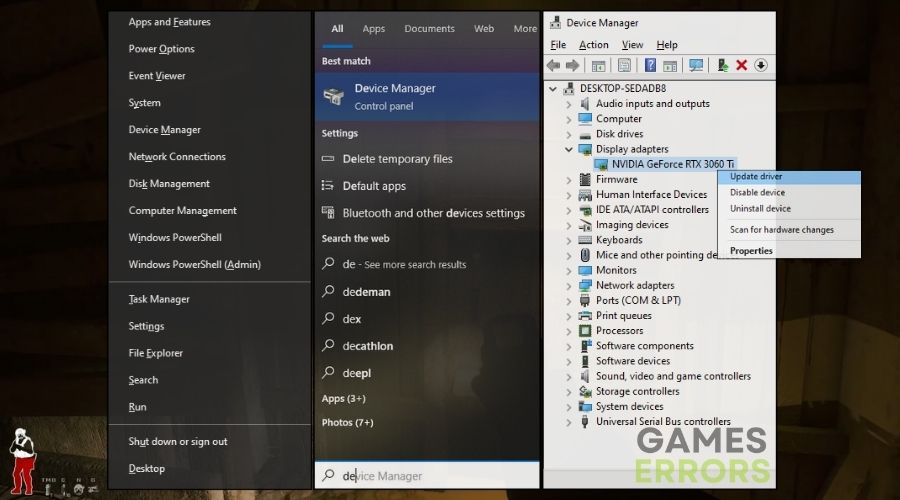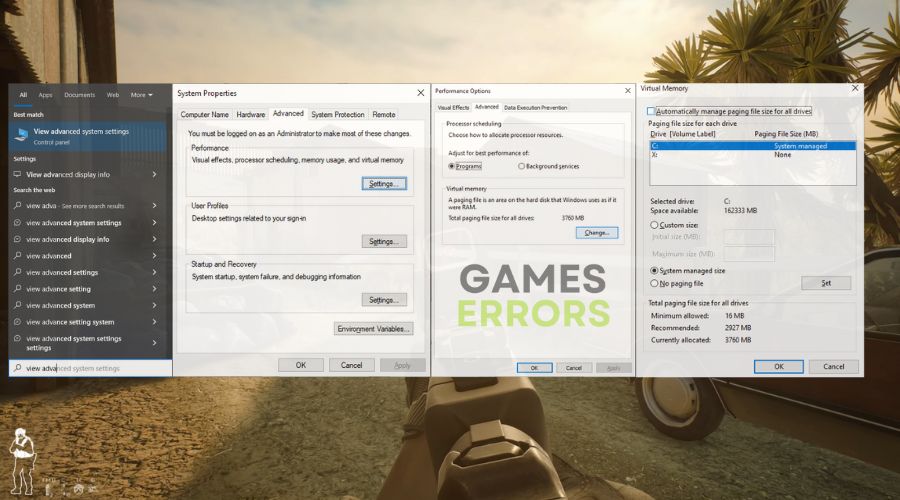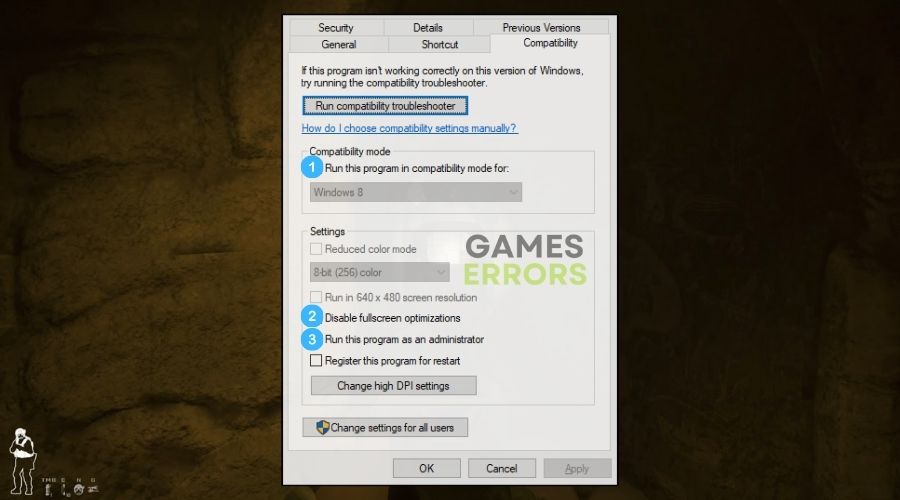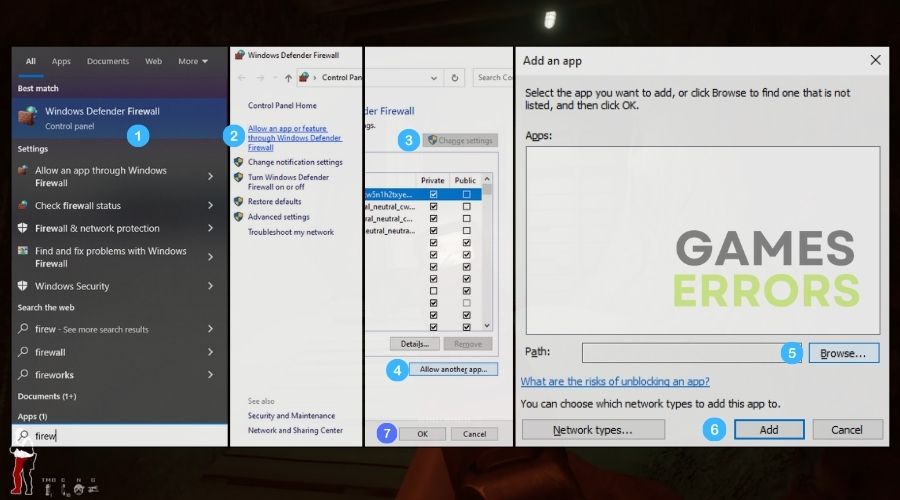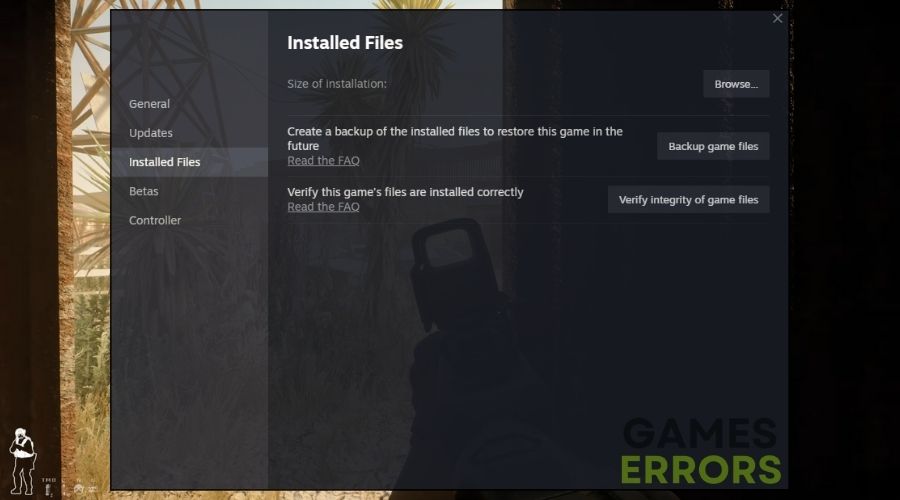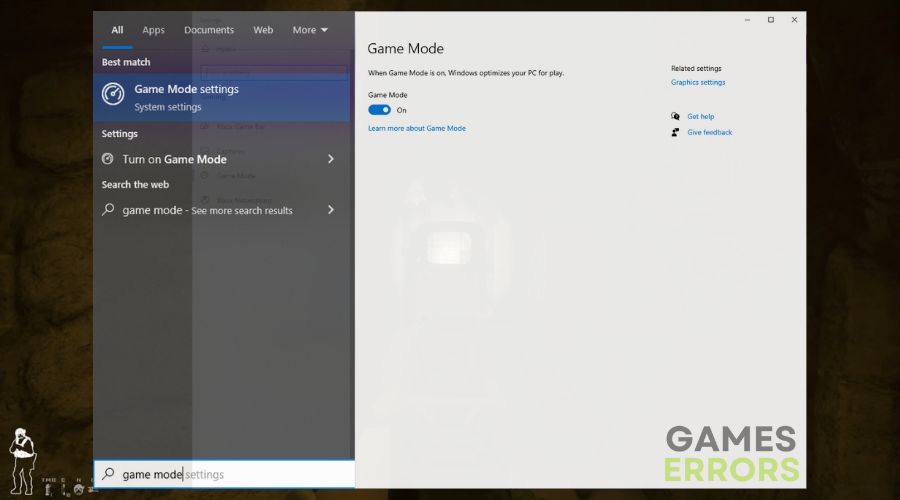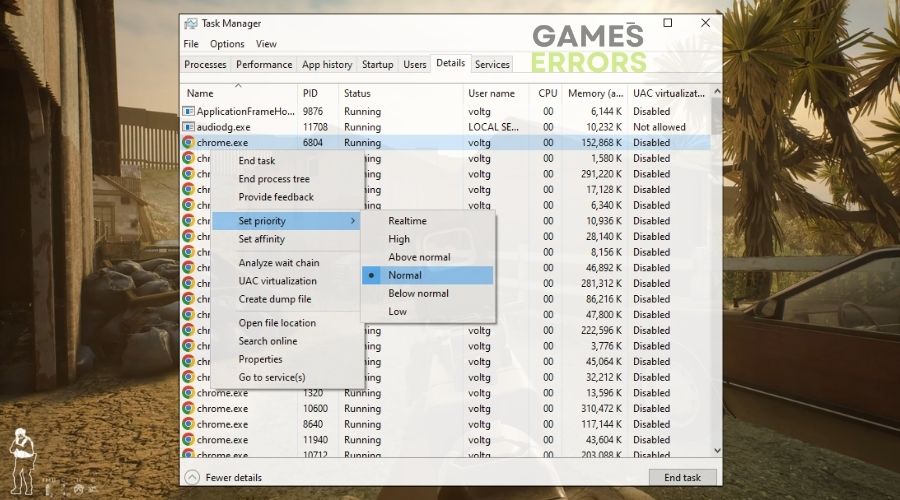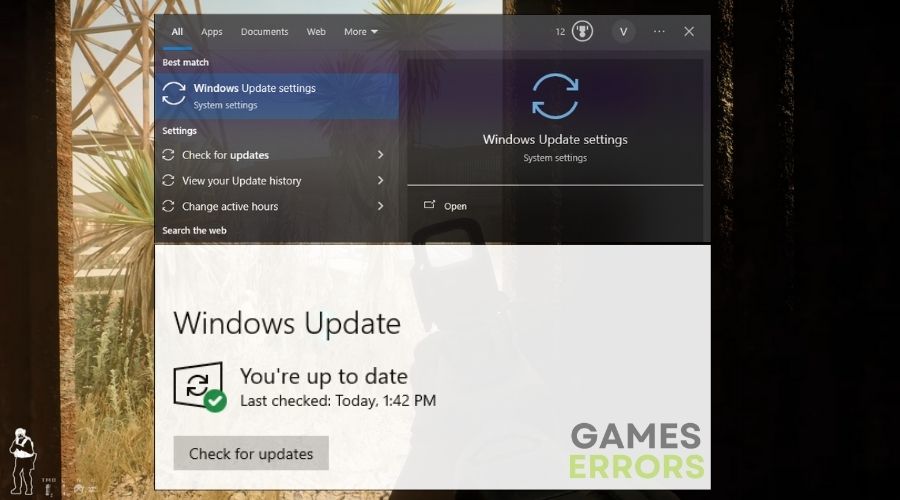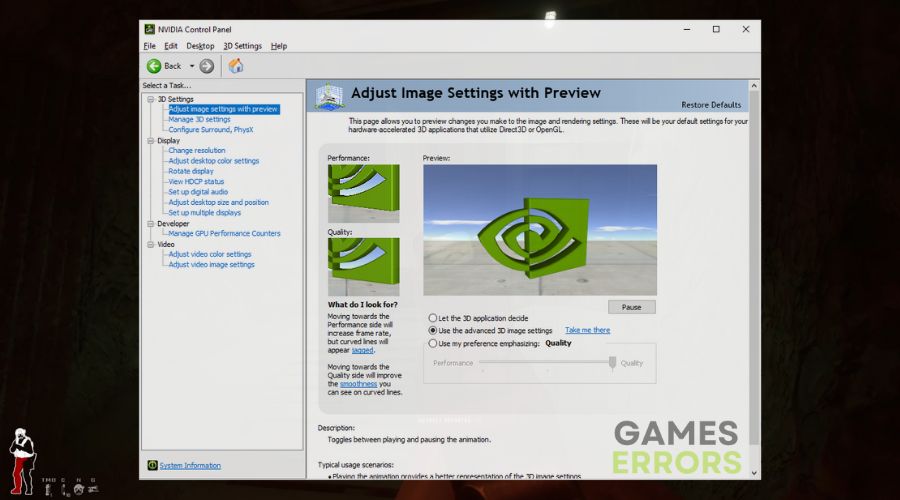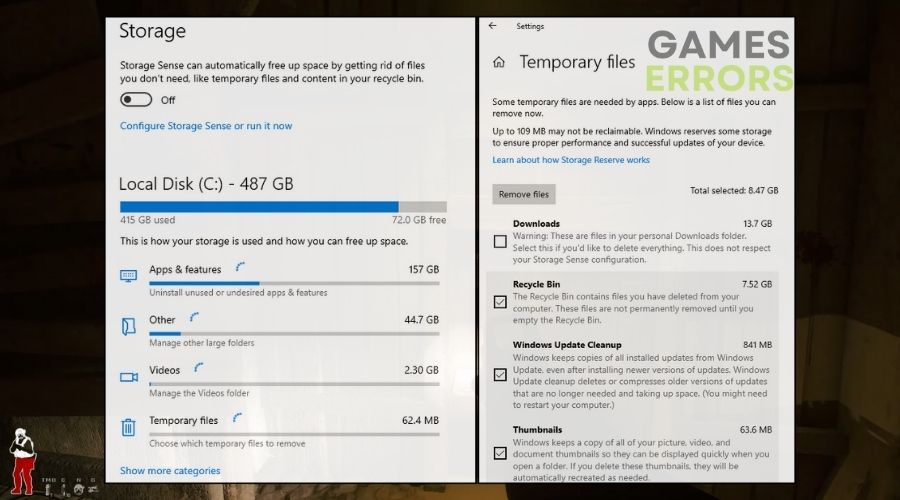[ad_1]
I attempted enjoying Prepared or Not after listening to about it from my friends, however I couldn’t play it straight instantly for the reason that recreation stored crashing. The primary crash occurred through the loading display screen, however they grew to become extra common after that. So, using my previous data and recommendation from gaming boards, I used to be in a position to resolve the difficulty on my PC. Begin with the short prechecks famous under to save lots of time.
How you can repair Prepared or Not crashing points?
Earlier than leaping to the extra complete options to repair the Prepared or Not crashing concern, give an opportunity to the workarounds under:
- Restrict the FPS: Limiting the FPS in Prepared or Not can stabilize your recreation efficiency and cut back crashes by stopping your {hardware} from being overtaxed.
- Shut Background Functions: Closing background apps frees up system assets for Prepared or Not, reducing the possibilities of the sport failing as a consequence of useful resource limits.
- Run the Recreation as Administrator: Operating Prepared or Not as an administrator provides it the required permissions to entry system information and settings, which may forestall crashes.
- Decrease the Recreation Settings: Decreasing the sport settings in Prepared or Not reduces the pressure in your {hardware}, which might help keep away from crashes as a consequence of graphical overload.
- Allow or Disable V-Sync: You possibly can allow or disable V-Sync in Prepared or To not match the sport’s body fee along with your monitor’s refresh fee, doubtlessly decreasing crashes associated to graphics.
If not one of the fast fixes labored, attempt the next:
- Replace the graphics drivers
- Alter Home windows Pagefile Measurement
- Examine Compatibility Mode
- Replace DirectX Model
- Enable the Recreation By Firewall
- Confirm Recreation Recordsdata Integrity
- Run SFC (System File Checker) Scan
- Use Recreation Mode on Home windows
- Examine for Malware
- Alter CPU Precedence in Process Supervisor
- Replace Home windows
- Alter NVIDIA/AMD Management Panel Settings
- Alter Energy Settings
- Delete Momentary Recordsdata
1. Replace the Graphics Drivers
Updating my graphics drivers continuously resolves Prepared or Not points by assuring optimum compatibility and efficiency.
- Open System Supervisor: Press the Home windows key, kind System Supervisor, and click on to open it.
- Discover Graphics Card: Click on on Show adapters to see your graphics card.
- Replace Driver: Proper-click in your graphics card and choose Replace driver.
- Search Mechanically: Select Search robotically for up to date driver software program.
- Set up and Restart: Observe any prompts to put in, then restart your laptop.
2. Alter Home windows Pagefile Measurement
I improve the scale of the Home windows pagefile to present additional digital reminiscence, which may hold Prepared or Not from crashing as a consequence of reminiscence difficulties.
- System Properties: Proper-click This PC in your desktop and choose ‘Properties’.
- Superior System Settings: Click on Superior system settings.
- Efficiency Settings: Click on Settings underneath Efficiency, then go to the Superior tab.
- Change Digital Reminiscence: Click on ‘Change’ underneath Digital reminiscence, uncheck Mechanically handle paging file measurement, choose Customized measurement, and enter the really helpful values.
- Set and Apply: Click on Set, then OK, and restart your laptop.
3. Examine Compatibility Mode
Operating Prepared or Not in compatibility mode resolves crashes by aligning the sport’s necessities with the capabilities of my system.
- Proper-Click on Recreation Icon: Proper-click the sport’s icon and choose Properties.
- Compatibility Tab: Go to the Compatibility tab.
- Set Compatibility Mode: Examine Run this program in compatibility mode for and choose an older Home windows model.
- Apply and Shut: Click on Apply, then OK.
4. Replace DirectX Model
I improve DirectX to the newest model since older DirectX would possibly trigger issues in visually intensive video games similar to Prepared or Not.
- Go to Microsoft Web site: Go to the Microsoft web site in your net browser.
- Obtain DirectX: Seek for the newest model of DirectX and obtain it.
- Set up DirectX: Open the downloaded file and observe the directions to put in.
- Restart Laptop: Restart your PC after set up.
5. Enable the Recreation By Firewall
Permitting Prepared or Not by way of the firewall reduces crashes brought on by the utility obstructing vital recreation processes.
- Open Firewall Settings: Click on Begin, kind firewall, and open Home windows Defender Firewall.
- Enable an App: Click on Enable an app or characteristic by means of Home windows Defender Firewall.
- Discover the Recreation: Click on Change settings, discover the sport, and examine each containers subsequent to it.
6. Confirm Recreation Recordsdata Integrity
Verifying the integrity of recreation information in Prepared or Not assists me in resolving issues brought on by broken or lacking recreation knowledge.
- Open Recreation Launcher: Open the platform the place your recreation is put in (like Steam).
- Recreation Properties: Proper-click on the sport and choose Properties.
- Confirm Recordsdata: Click on the Native Recordsdata tab, then Confirm integrity of recreation information.
- Anticipate Verification: Wait till the method completes.
7. Run SFC (System File Checker) Scan
Operating a System File Checker scan fixes Prepared or Not crashes by correcting defective system information on which the sport depends.
- Command Immediate: Kind cmd within the search bar, right-click Command Immediate, and select Run as administrator.
- SFC Command: Kind
sfc /scannowand press Enter. - Anticipate Completion: Wait till the scan finishes after which restart your laptop.
8. Use Recreation Mode on Home windows
When enjoying Prepared or Not, I allow Home windows Recreation Mode to optimize system assets for gaming and cut back the likelihood of crashes.
- Open Settings: Click on the Begin menu and choose the gear icon for Settings.
- Gaming: Click on on Gaming.
- Recreation Mode: Discover and choose Recreation Mode on the left.
- Allow: Swap Recreation Mode to On.
9. Examine for Malware
Malware scanning is a helpful method that I often apply since it could discover and take away harmful software program that’s inflicting Prepared or To not crash.
- Open Antivirus: Begin your antivirus program.
- Run Full Scan: Select to run a full system scan.
- Anticipate Outcomes: Let the scan end and observe any suggestions.
10. Alter CPU Precedence in Process Supervisor
Rising the CPU precedence of Prepared or Not in Process Supervisor continuously resolves issues by assigning additional processing energy to the sport.
- Begin Recreation: Open the sport you’re enjoying.
- Open Process Supervisor: Press Ctrl + Shift + Esc.
- Particulars Tab: Go to the Particulars tab.
- Change Precedence: Proper-click the sport, select Set precedence, then Excessive.
- Shut Process Supervisor: Shut the window and proceed gaming.
11. Replace Home windows
I hold Home windows up to date to keep up system stability and compatibility, which aids within the prevention of Prepared or Not crashes.
- Open Settings: Click on the Begin button, then the gear icon for Settings.
- Replace & Safety: Click on on Replace & Safety.
- Examine for Updates: Click on Examine for updates and set up any obtainable updates.
- Restart Your PC: Restart your laptop after the updates.
12. Alter NVIDIA/AMD Management Panel Settings
Altering my NVIDIA or AMD Management Panel settings improves Prepared or Not’s efficiency, maybe reducing the possibilities of encountering crashes.
- Open Management Panel: Proper-click in your desktop and select NVIDIA Management Panel or AMD Radeon Settings.
- 3D Settings: Go to 3D Settings or comparable.
- Alter for Recreation: Change settings like Energy administration to Favor most efficiency.
- Apply Adjustments: Click on Apply or Save.
13. Alter Energy Settings
Switching to a high-performance energy plan offers Prepared or Not with enough system assets, stopping crashes as a consequence of energy saving.
- Management Panel: Click on Begin, kind Management Panel, and open it.
- Energy Choices: Choose Energy Choices.
- Excessive Efficiency: Select Excessive Efficiency plan.
- Verify Choice: Ensure that it’s chosen.
14. Delete Momentary Recordsdata
Deleting short-term information from my system helps in resolving crashes in Prepared or Not by clearing out potential knowledge conflicts.
- Disk Cleanup: Click on Begin, kind Disk Cleanup, and open it.
- Select Drive: Choose your important drive.
- Choose Recordsdata: Examine Momentary information.
- Cleanup: Click on OK, then Delete Recordsdata.
- Or: Use the Delete Momentary Recordsdata device supplied by Home windows
Why is Prepared or Not crashing?
Prepared or not is crashing principally because of out-of-date drivers and system processes, however the concern may also be brought on by corrupted recreation information, {hardware} limitations, and malware. Nevertheless, this concern may also be the consequence of poor coding and programming. Thus, if not one of the options talked about work, it’s possible you’ll require an replace or a hotfix.
Now that every part, you might want to cope with the crashing concern in Prepared or Not very quickly. I additionally suggest that you simply combine the options collectively to have a greater success fee at fixing the issue. Remember that the simplest solution to forestall such points from taking place is to replace your drivers and Home windows continuously. Moreover, when you uncover every other strategies, be happy to share them with me within the feedback.
Extra Assets:
[ad_2]