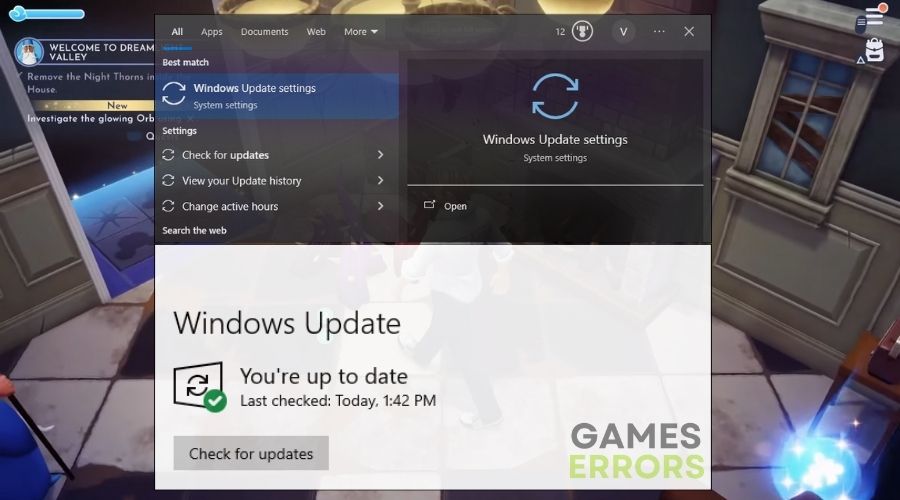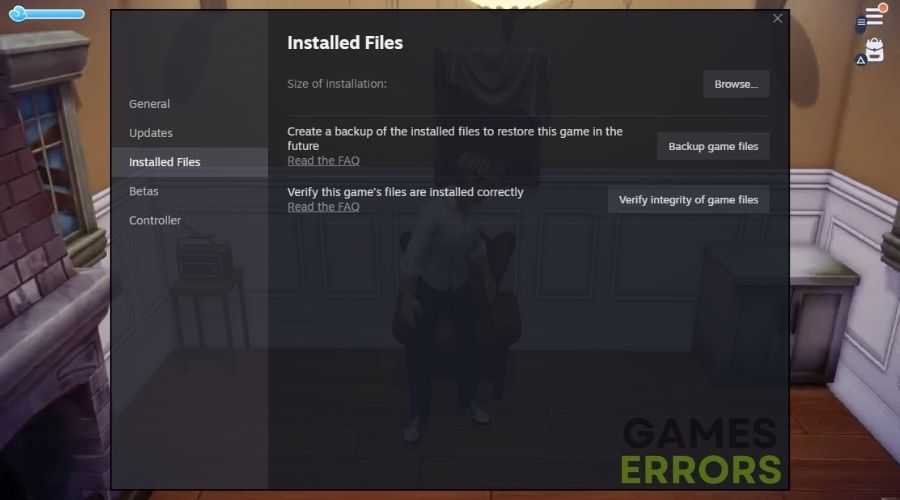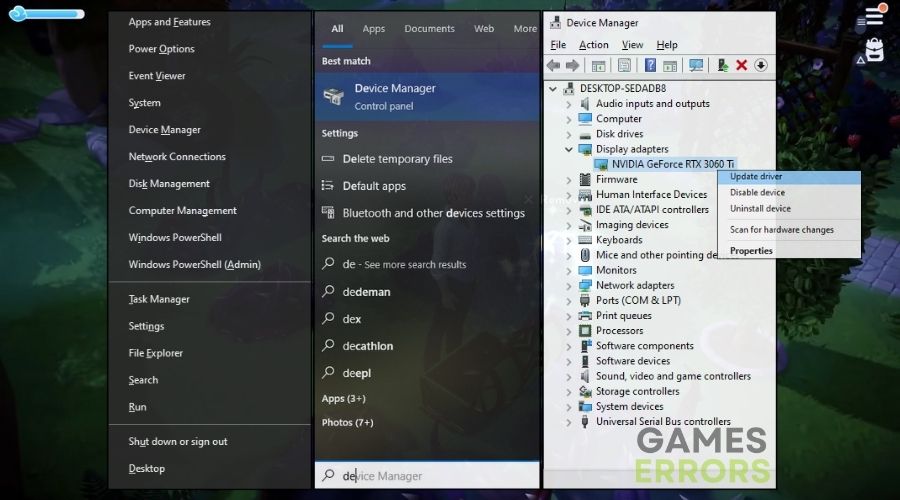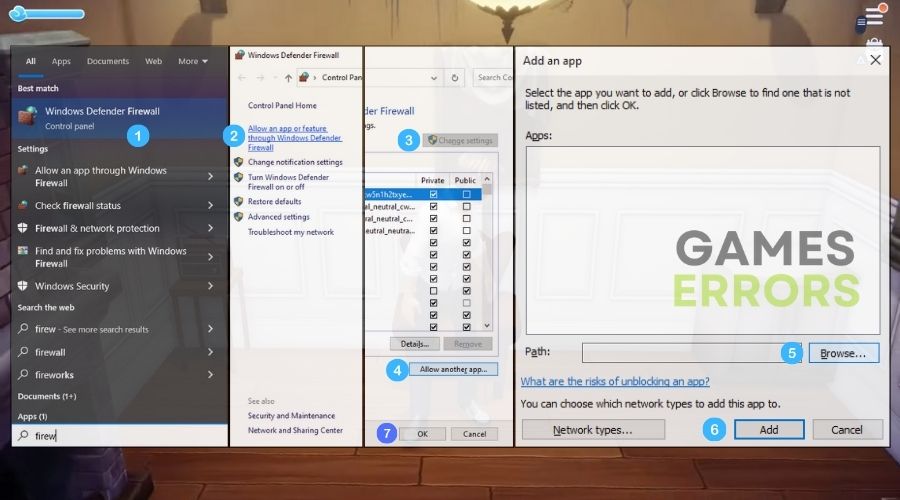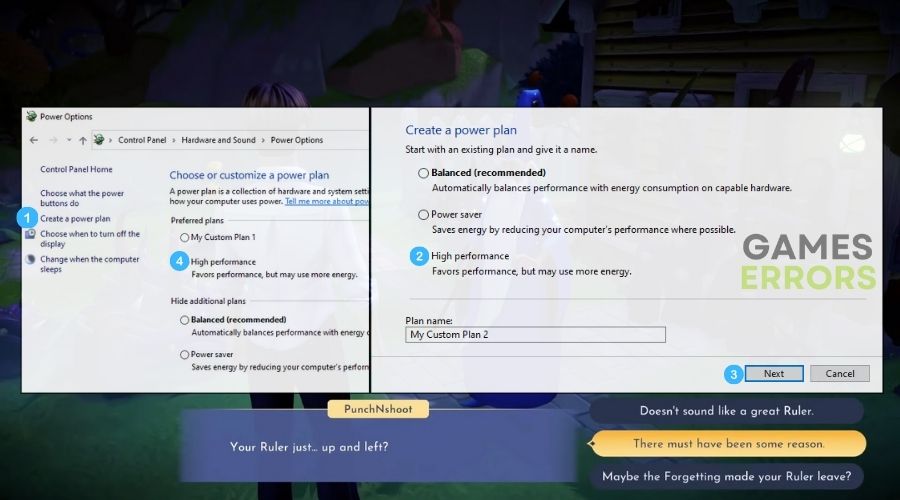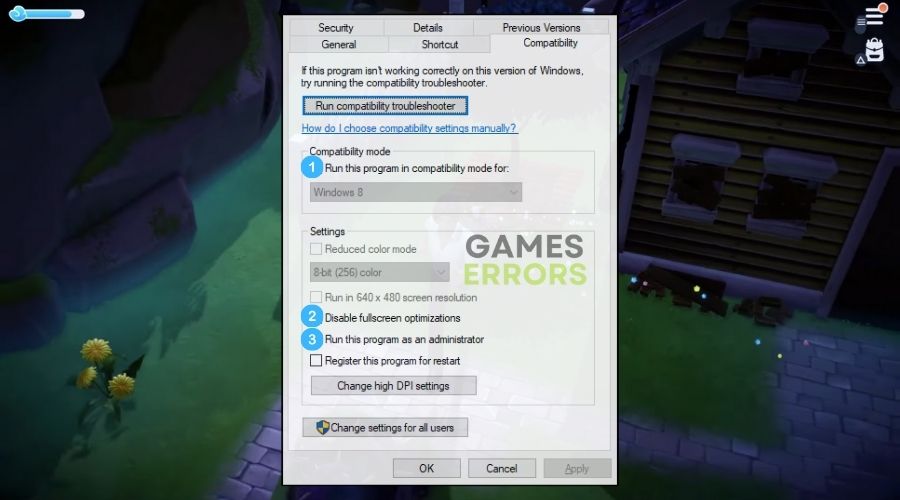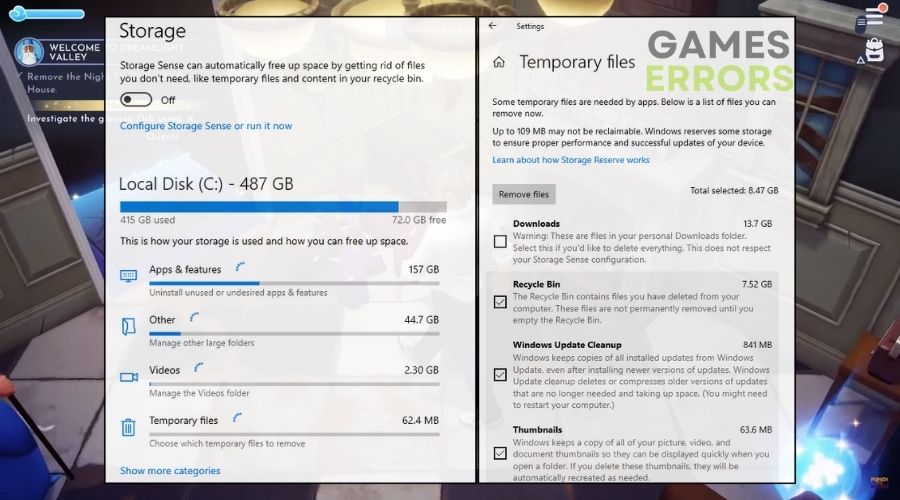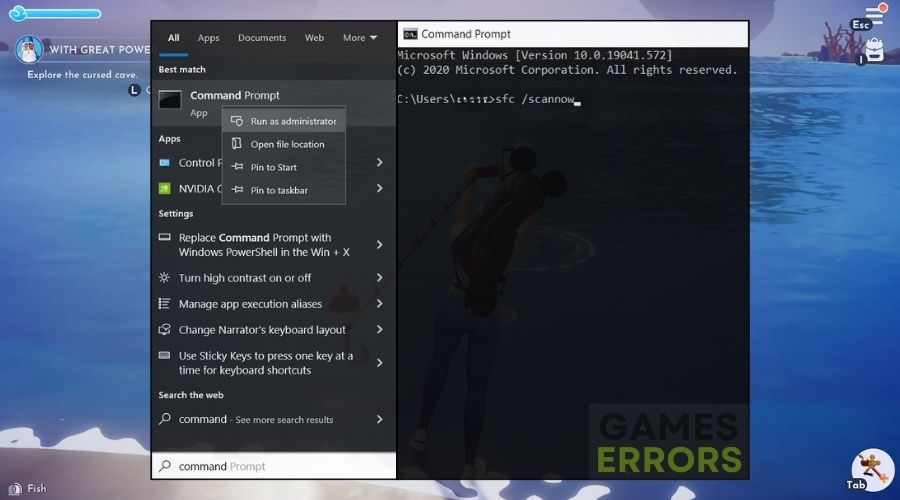[ad_1]
I spent a very long time troubleshooting and resolving crashing difficulties, and I went by means of a major quantity of content material on gaming boards and teams. Because of this, I’ve compiled this checklist that will help you resolve the crashing subject in Disney Dreamlight Valley, in addition to low fps, stuttering, not launching, and different efficiency and game-related points.
repair Dreamlight Valley Crashing?
Begin with the next prechecks and workarounds to repair the Dreamlight Valley Crashing.
- Examine the System Necessities: Confirm if the system necessities of the Disney Dreamlight Valley match your {hardware} specs.
- Shut Background Processes: Shutting down pointless background functions frees up system sources, which aids within the prevention of Disney Dreamlight Valley crashes.
- Replace DirectX and .NET Framework: Updating DirectX and the .NET Framework ensures that Disney Dreamlight Valley has the most recent software program setting to run easily, stopping crashes.
- Run the Sport as Administrator: Working Disney Dreamlight Valley as administrator grants it the suitable rights, which reduces crashes attributable to restricted entry.
If not one of the prechecks labored, go to the options and fixes listed beneath.
- Use Clear Boot
- Replace Home windows
- Confirm Sport Recordsdata
- Replace Graphics Drivers
- Roll Again Your Drivers
- Permit the Sport By way of Firewall
- Change Energy Settings
- Allow Compatibility Mode
- Clear Non permanent Recordsdata
- Run a System File Checker Scan
- Disable Fullscreen Optimizations
1. Use Clear Boot
Beginning my pc in a clear boot state helps determine if background providers are inflicting Disney Dreamlight Valley to crash.
- System Configuration: Press Win + R, kind msconfig, and press Enter.
- Selective Startup: Select Selective startup and uncheck Load startup objects.
- Providers: Click on on the Providers tab, test Disguise all Microsoft providers, then Disable all.
- Apply and Restart: Click on Apply, then OK, and restart your pc.
2. Replace Home windows
Holding Home windows up to date decreases issues in Disney Dreamlight Valley by guaranteeing the latest system enhancements and stability patches.
- Settings: Click on the Begin button after which the gear icon for Settings.
- Replace & Safety: Click on on Replace & Safety.
- Examine for Updates: Click on Examine for updates and set up any accessible updates.
- Restart: Restart your pc after the updates.
3. Confirm Sport Recordsdata
When Disney Dreamlight Valley crashes, I confirm the sport recordsdata to ensure nothing is lacking or corrupted.
- Open Sport Launcher: Begin the platform the place Disney Dreamlight Valley is put in (like Steam).
- Sport Library: Discover Disney Dreamlight Valley in your sport library.
- Properties: Proper-click on the sport and choose Properties.
- Confirm Recordsdata: Click on the Native Recordsdata tab, then Confirm integrity of sport recordsdata.
- Wait: Let the method end earlier than you strive enjoying once more.
4. Replace Graphics Drivers
Updating my graphics drivers ceaselessly resolves crashes in Disney Dreamlight Valley by enhancing {hardware} and sport compatibility.
- Open Machine Supervisor: Press the Home windows key, kind Machine Supervisor, and open it.
- Show Adapters: Click on on Show adapters to develop it.
- Graphics Driver: Proper-click your graphics card and select Replace driver.
- Computerized Replace: Choose Search routinely for up to date driver software program.
- Set up: Observe any prompts to put in updates, then restart your pc.
5. Roll Again Your Drivers
If a brand new driver replace is inflicting compatibility difficulties with the sport, reverting to an earlier graphics driver can resolve crashes.
- Machine Supervisor: Open Machine Supervisor from the Begin menu.
- Show Adapters: Click on on Show adapters.
- Graphics Driver: Proper-click in your graphics card and select Properties.
- Driver Tab: Click on on the Driver tab.
- Roll Again Driver: Click on on Roll Again Driver if accessible and comply with the prompts.
- Restart PC: Restart your pc after the rollback.
6. Permit the Sport By way of Firewall
I make certain the firewall isn’t obstructing Disney Dreamlight Valley or some other recordsdata required for the sport to work easily, as this will trigger crashing points.
- Firewall Settings: Click on Begin, kind firewall.
- Permit App: Click on on Permit an app or function by means of Home windows Defender Firewall.
- Discover Sport: Click on Change settings, discover Disney Dreamlight Valley, and tick the packing containers subsequent to it.
- Save Modifications: Click on OK to save lots of your settings.
7. Change Energy Settings
Switching to Excessive Efficiency energy settings in my system helps stop crashes by offering extra sources to the sport.
- Management Panel: Click on the Begin menu, kind Management Panel, and open it.
- Energy Choices: Click on Energy Choices.
- Excessive Efficiency: Select Excessive Efficiency and shut the window.
8. Allow Compatibility Mode
Working Disney Dreamlight Valley in compatibility mode can repair crashes associated to Home windows model associated points with the sport.
- Proper-Click on Sport Icon: Discover Disney Dreamlight Valley in your desktop and right-click it.
- Properties: Choose Properties and go to the ‘Compatibility’ tab.
- Compatibility Mode: Examine Run this program in compatibility mode for and choose an older Home windows model.
- Apply and Shut: Click on Apply, then OK.
9. Clear Non permanent Recordsdata
Clearing non permanent recordsdata on my pc can stop Disney Dreamlight Valley crashes by releasing up house and eliminating defective knowledge.
- Disk Cleanup: Click on the Begin menu, kind Disk Cleanup, and open it.
- Clear Up: Choose Non permanent recordsdata and click on OK, then Delete Recordsdata.
- Different: Run the Delete non permanent recordsdata funtion.
10. Run a System File Checker Scan
A System File Checker scan assists within the decision of faults by fixing any corrupted system recordsdata which may be inflicting the crashing points in Disney Dreamlight Valley.
- Command Immediate: Sort
cmdwithin the search bar, right-click Command Immediate, and select Run as administrator. - SFC Scan: Sort
sfc /scannowand press Enter. - Wait: Watch for the scan to complete, then restart your pc.
11. Disable Fullscreen Optimizations
By lowering conflicts between the sport and Home windows show settings, turning off fullscreen optimizations ceaselessly fixes crashes in Disney Dreamlight Valley.
- Sport Icon Proper-Click on: Proper-click on Disney Dreamlight Valley’s desktop icon.
- Properties: Click on on Properties, then the Compatibility tab.
- Disable Optimizations: Examine Disable fullscreen optimizations.
- Save: Click on Apply, then OK.
12. Use Clear Boot
Beginning my pc in a clear boot state helps determine if background providers are inflicting Disney Dreamlight Valley to crash.
- System Configuration: Press Win + R, kind msconfig, and press Enter.
- Selective Startup: Select Selective startup and uncheck Load startup objects.
- Providers: Click on on the Providers tab, test Disguise all Microsoft providers, then Disable all.
- Apply and Restart: Click on Apply, then OK, and restart your pc.
My suggestion is to combine as many options as potential and to at all times hold your system and drivers up to date to make sure that you don’t run intro crashes sooner or later. Additionally, should you discover some other options or fast fixes that weren’t talked about, be at liberty to share them with me.
[ad_2]