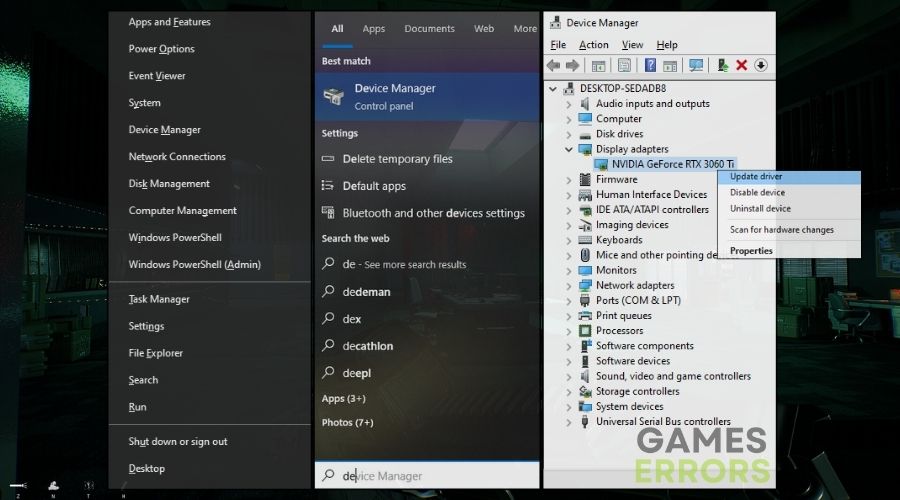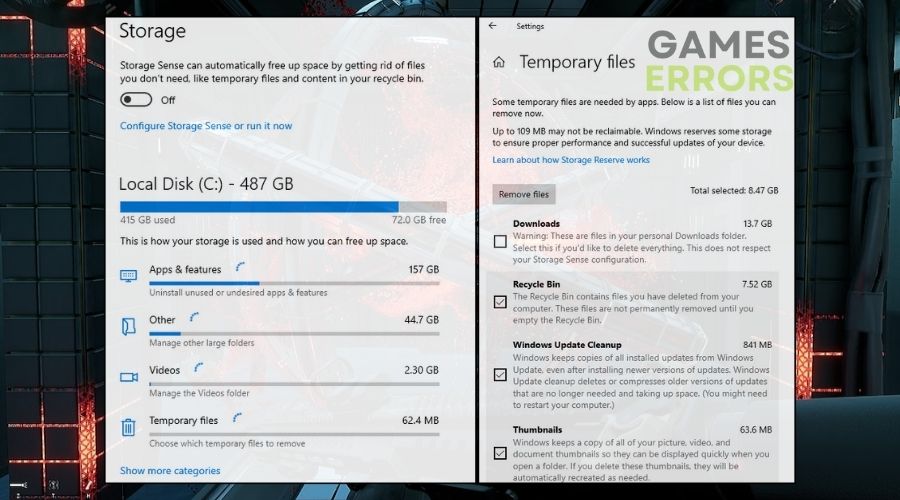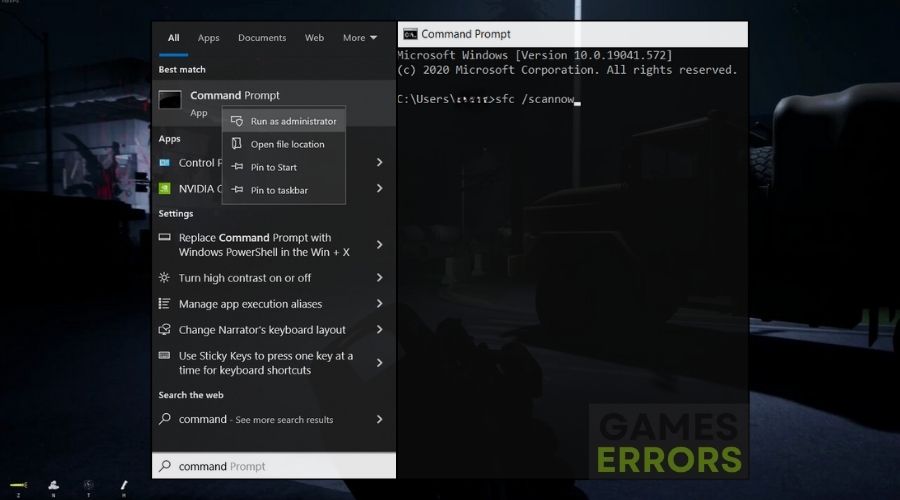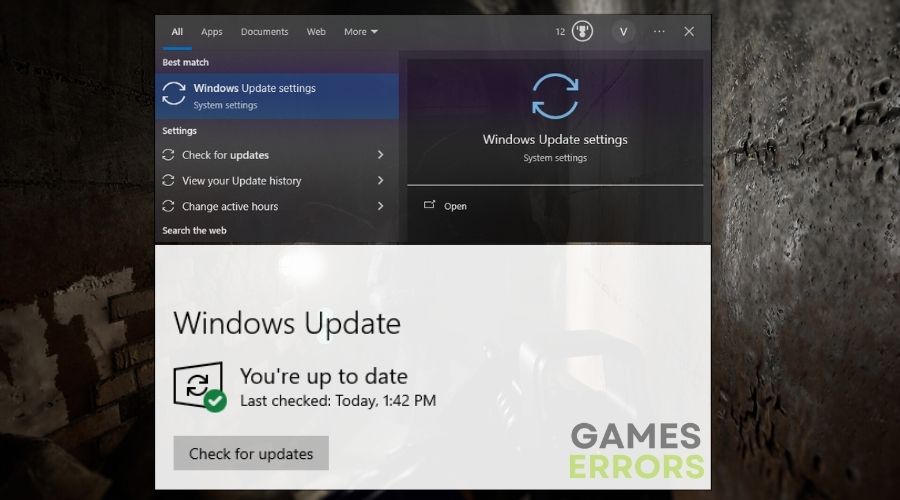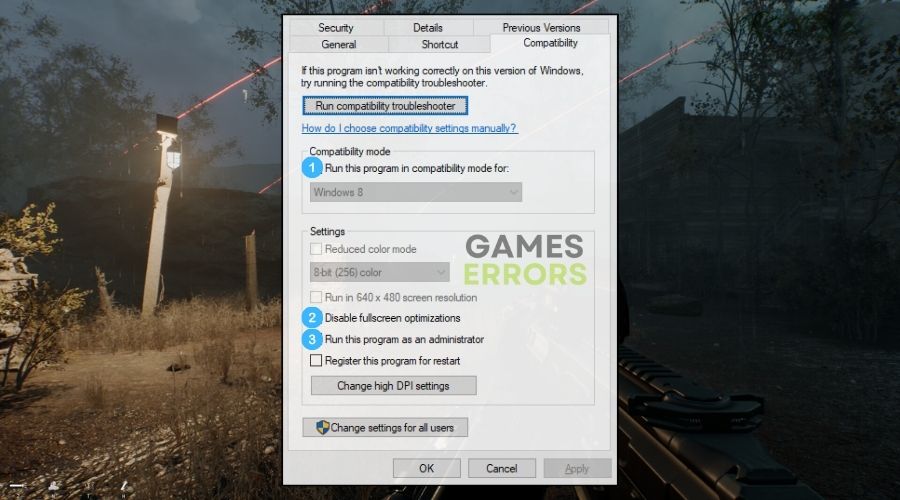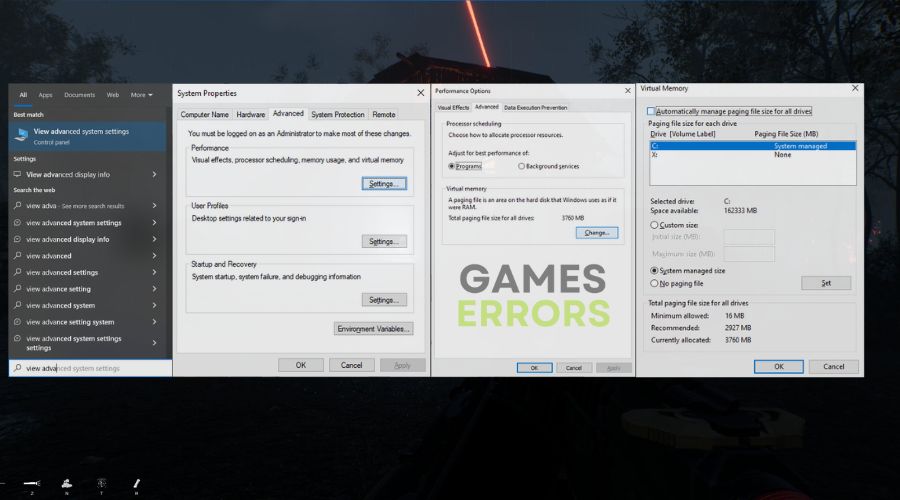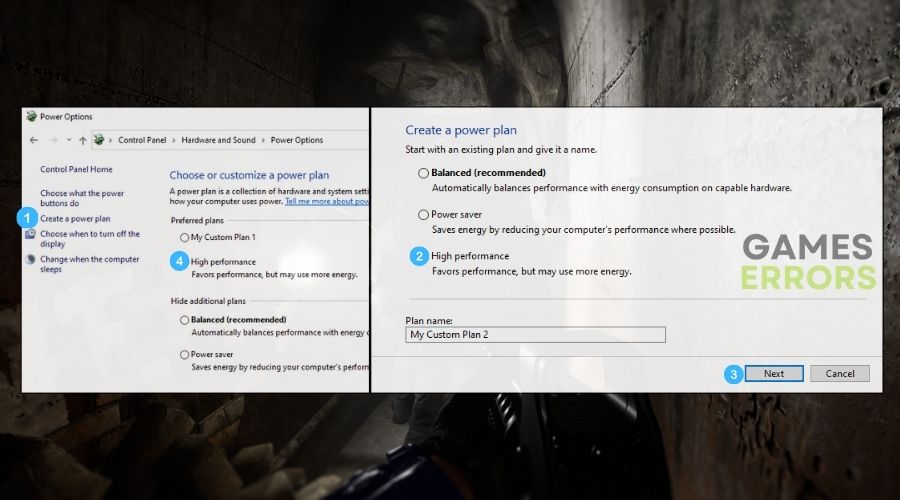[ad_1]
I attempted taking part in Include with my associates after the sport formally launched, however I observed numerous performance-related issues resembling low FPS, stuttering, and display screen freezing. Luckily, by combining my earlier experiences with the steering of veteran gamers, I managed to repair the issues and enhance my general efficiency. You could find every thing that labored for me up to now beneath.
Check out the next fast fixes to unravel the low FPS concern in Include earlier than making use of the extra detailed options.
- Confirm the Recreation Recordsdata: You possibly can confirm the sport information to make sure that all sport information is unbroken and undamaged. This can provide help to take pleasure in a smoother Include session with out low FPS.
- Run the Recreation as Administrator: Working the sport as an administrator may help with stuttering in Include because it grants the sport the permissions wanted to beat efficiency points.
- Tweak the Graphics Settings: To enhance your general efficiency whereas taking part in Include, think about turning your shadows settings to low, in addition to different extremely demanding choices. Moreover, you’ll be able to allow V-Sync and restrict the sport’s body fee.
- Use a G-Sync or a FreeSync Monitor: To handle efficiency points whereas taking part in Include use a G-Sync or FreeSync monitor, which offer adaptive sync know-how to eradicate display screen tearing and stuttering.
If the workarounds didn’t assist, attempt mixing the options beneath.
- Replace Your Graphics Drivers
- Roll Again Your GPU
- Clear Non permanent Recordsdata
- Carry out a SFC Scan
- Replace Your Home windows
- Allow Compatibility Mode
- Disable Fullscreen Optimizations
- Replace your DirectX and Visible C++ Redistributable
- Improve Your Digital Reminiscence
- Change Energy Settings
1. Replace Your Graphics Drivers
I replace my graphics drivers to deal with the low FPS concern in Include, making certain that my graphics {hardware} has the latest optimizations for smoother gameplay.
- Open Gadget Supervisor: In Gadget Supervisor (Win + X), increase the Show adapters class.
- Proper-click your graphics card: Proper-click in your graphics card and choose Replace driver.
- Select the best choice for you: I like to recommend Search robotically for drivers.
- Proceed: Comply with the given directions to efficiently set up the newest driver obtainable.
- Restart your pc: As soon as the motive force is put in, restart your pc to use the adjustments.
2. Roll Again Your GPU
To handle the stuttering in Include, I roll again my GPU to a earlier driver model which may be extra appropriate and steady for the sport.
- Increase Show adapters: In Gadget Supervisor, increase the Show adapters class.
- Find your graphics card: Establish your graphics card within the listing of units.
- Proper-click your graphics card: Proper-click in your graphics card and choose Properties.
- Go to the Driver tab: Within the Properties window, go to the Driver tab.
- Click on the Roll Again Driver button: Click on the Roll Again Driver button.
- Comply with the on-screen directions: Comply with the on-screen directions to roll again the motive force to an earlier model.
3. Clear Non permanent Recordsdata
Clearing non permanent information helps me take care of the display screen freezing concern in Include by eradicating pointless litter and potential efficiency bottlenecks.
- Find Temp folder: Press Win + S and search for %appdata% after which seek for the Temp folder.
- Choose all non permanent information: Press Ctrl + A to pick out all of the non permanent information.
- Delete the non permanent information: Press Delete to delete the non permanent information.
- Or: Use the Delete non permanent information possibility supplied by Home windows.
- Go to Non permanent Recordsdata: When you accessed the choice, choose Non permanent Recordsdata, and anticipate a bit till the system checks for them, then press Take away Recordsdata.
4. Carry out a SFC Scan
Performing an SFC scan is my resolution to the efficiency points in Include, because it checks and repairs any corrupted system information, leading to a extra steady gaming surroundings.
- Open Command Immediate as administrator: Press Win + R and sort cmd into the Run dialog field. Proper-click on cmd and choose Run as administrator.
- Sort the next command and press Enter: Enter the next command and press Enter:
- This can scan your pc for corrupted system information and try and restore them.
5. Replace Your Home windows
Updating my Home windows is my resolution to the stuttering in Include, making certain that I’ve the latest system-level optimizations and bug fixes for improved general efficiency.
- Open Home windows Replace: Go to Begin then to Settings, afterwards Replace & safety, after which to Home windows Replace.
- Examine for updates: Click on Examine for updates to verify for any obtainable updates. If updates can be found, click on Obtain now after which Set up now to put in them.
- Restart your pc: As soon as the updates are put in, restart your pc to use the adjustments.
6. Allow Compatibility Mode
Enabling compatibility mode is my resolution to the display screen freezing concern in Include, because it simulates an surroundings acceptable for the sport, probably enhancing compatibility with my system.
- Find Include’s exe: Discover the sport’s .exe within the sport’s set up listing.
- Proper-click and choose Properties: Proper-click on the Include executable file and select Properties from the context menu.
- Go to Compatibility tab: Within the Properties window, go to the Compatibility tab.
- Examine the compatibility possibility: Examine the field subsequent to Run this program in compatibility mode for and choose the suitable working system from the drop-down menu.
- Click on Apply and OK: Click on the Apply and OK buttons to save lots of the adjustments.
7. Disable Fullscreen Optimizations
Disabling fullscreen optimizations is my resolution to the low FPS concern in Include, because it avoids sure optimizations which may be inflicting efficiency points in fullscreen mode.
- Find Include executable: Discover the Include.exe within the sport’s set up listing.
- Proper-click and choose Properties: Proper-click on the Include executable file and select Properties from the context menu.
- Go to Compatibility tab: Within the Properties window, go to the Compatibility tab.
- Examine the settings: Examine the field subsequent to Disable fullscreen optimizations.
- Click on Apply and OK: Click on the Apply and Okay buttons to save lots of the adjustments.
8. Replace your DirectX and Visible C++ Redistributable
Updating my DirectX and Visible C++ Redistributable is my technique for addressing the efficiency points in “Include,” making certain that the sport has the required runtime elements for optimum efficiency.
- Obtain the newest DirectX installer from Microsoft’s web site: You could find the obtain hyperlink on Microsoft’s DirectX Finish-Person Runtime Internet Installer web page.
- Run the DirectX installer: As soon as the obtain is full, run the installer to put in the newest model of DirectX.
- Obtain the newest Visible C++ Redistributable installer from Microsoft’s web site: You could find the obtain hyperlink on Microsoft’s Visible C++ Redistributable Obtain web page.
- Run the Visible C++ Redistributable installer: As soon as the obtain is full, run the installer to put in the newest model of Visible C++ Redistributable.
- Restart your pc: As soon as the installers have completed, restart your pc to use the adjustments.
9. Improve Your Digital Reminiscence
Growing my digital reminiscence is my resolution to the low FPS concern in “Include,” giving the system extra space to deal with demanding sport processes extra successfully.
- Open System Properties: Press Win + Pause/Break to open System Properties.
- Click on Superior system settings: Within the System Properties window, click on the Superior tab after which click on the Settings button underneath the Efficiency part.
- Go to the Superior tab: Within the Efficiency Choices window, go to the Superior tab.
- Click on Change: Below the Digital reminiscence part, click on the Change button.
- Disable the auto possibility: Uncheck Routinely handle paging file measurement for all drives.
- Set Customized measurement: Examine the field subsequent to Customized measurement and enter a customized measurement for the paging file.
- Minimal 1.5x your Ram
- Most 3x your Ram
- Apply the Adjustments: Click on the Set button to use the adjustments. Then, click on the OK button to shut the System Properties window.
- Restart your pc: Restart your pc to use the adjustments to the digital reminiscence.
10. Change Energy Settings
Altering the facility settings is my resolution to the stuttering in “Include,” because it optimizes energy consumption for higher efficiency throughout gaming classes.
- Open Energy Choices: Press Win + S and write Energy & sleep settings.
- Select an influence plan: Go to the Further energy settings and search for the Excessive Efficiency plan.
- Create a Energy Plan: If there aren’t some other plans obtainable, press on Create an influence plan
- Choose the best plan to your system: I like to recommend that you simply create a Excessive Efficiency energy plan.
- Change the settings: Modify the settings to set the Processor energy administration to 99% to disable boosting if it bothers you.
- Click on OK: Click on Apply, then Okay and as soon as you’re accomplished, click on the OK button as soon as extra to use the adjustments.
Why is Include experiencing low FPS ?
Include may very well be experiencing low FPS as a result of a defective programming and the dearth of particular optimizations. Nonetheless, there are a number of different causes which could trigger the efficiency issues resembling corrupted sport information, outdated drivers, {hardware} limitations and insufficient graphics settings.
Hopefully, by making use of and mixing the talked about options, you’ll handle to repair the low FPS and different efficiency points in Include. Additionally, to keep away from such occurrences sooner or later, ensure that to replace your OS and graphics drivers and to confirm the sport information after huge updates. By the way in which, should you uncover some other fixes, be at liberty to share them with me within the feedback.
Further Articles:
[ad_2]