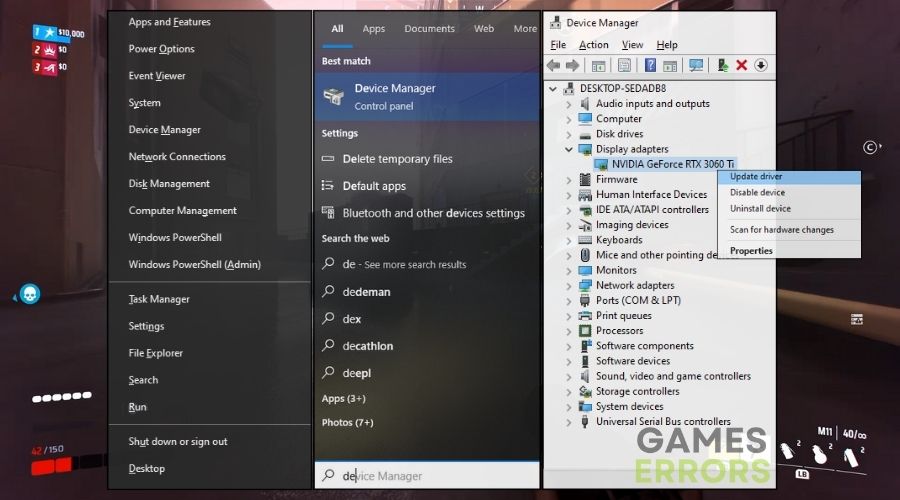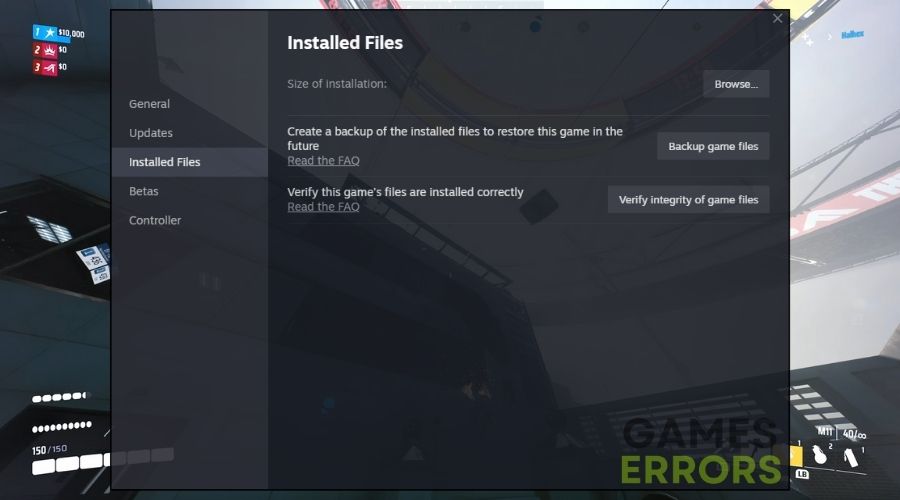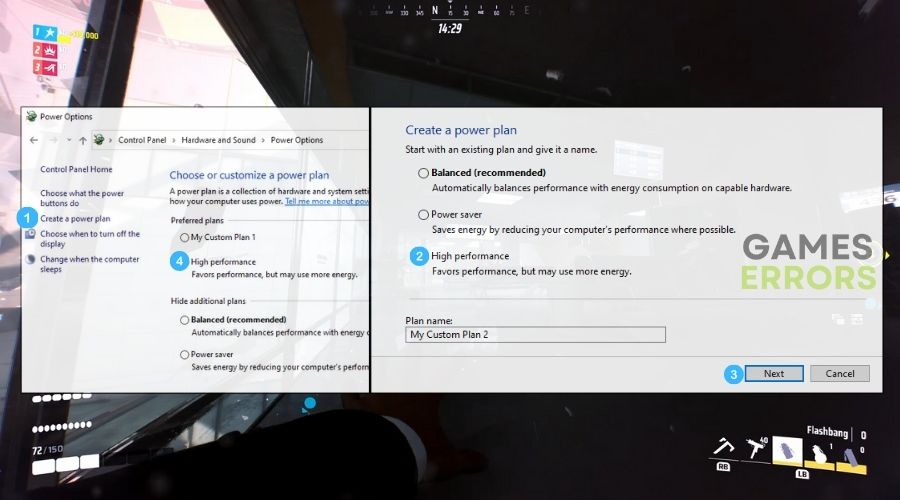[ad_1]
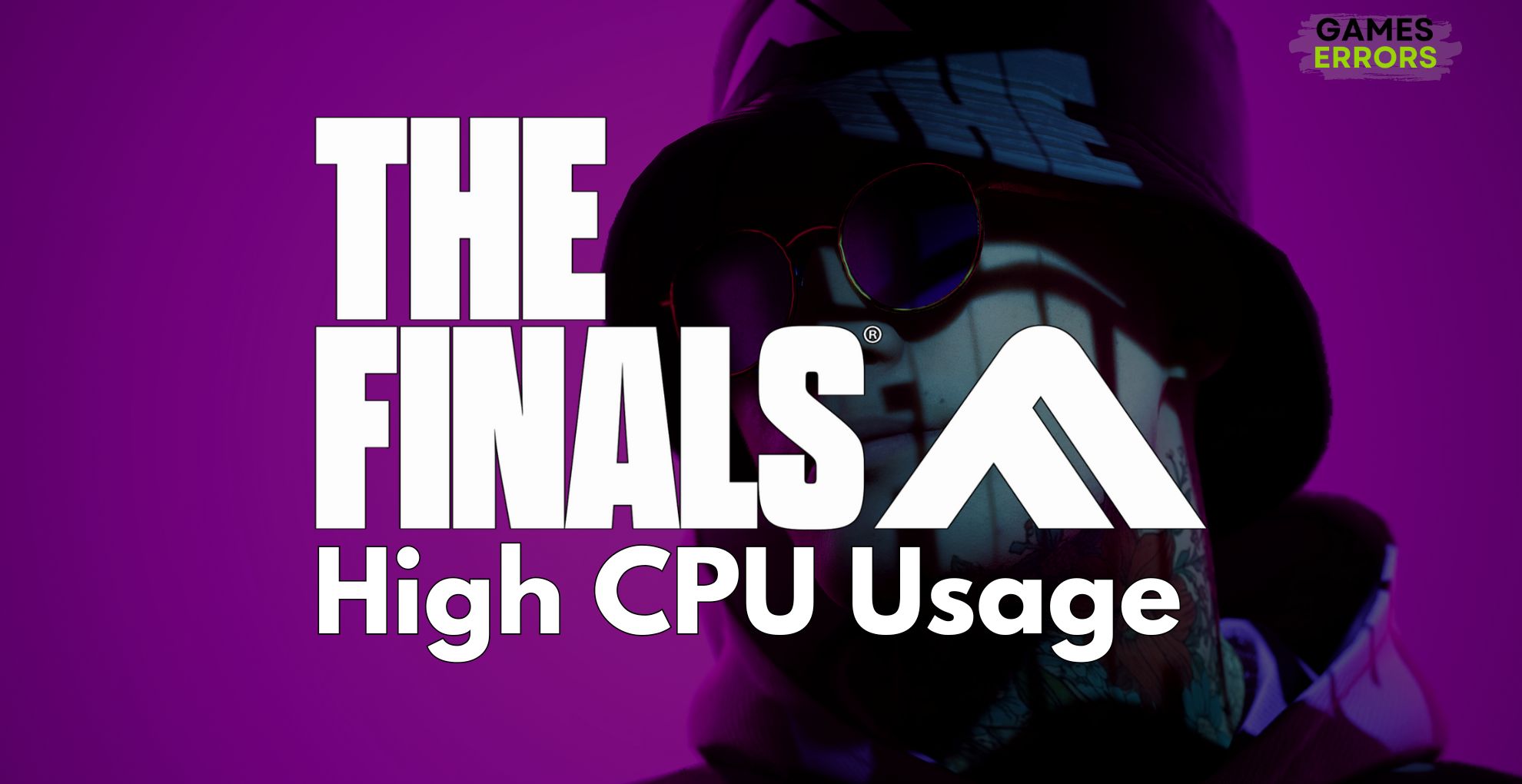
I assumed I used to be the one one, however I’ve noticed that many others have had excessive CPU utilization when taking part in The Finals. Some even complained that their pc’s CPU was overheating. Luckily, mine didn’t overheat. Nonetheless, the utilization fee was consistently at 100%. Nonetheless, this isn’t the primary time I’ve run throughout this downside, particularly with a brand new recreation, and I managed to repair it through the use of some strategies I realized years in the past from gaming veterans.
Easy methods to repair the excessive CPU utilization challenge in The Finals?
Earlier than you strive the extra intricate options, I like to recommend that you simply apply a number of the following fast fixes. Additionally, contemplate verifying in case your {hardware} meets the minimal system necessities of the sport.
- Restrict FPS in Video games: I restrict the FPS in The Finals to scale back the load on the CPU, typically resulting in a lower in excessive CPU utilization.
- Tweak Graphics Settings: I tweak graphics settings in The Finals, reducing them to scale back the CPU load and alleviate excessive utilization.
- Clear Your PC: Often cleansing my PC, each bodily and digitally, helps preserve optimum efficiency and might cut back excessive CPU utilization in The Finals.
- Test for Background Processes: I examine and shut pointless background processes to liberate CPU sources for The Finals, serving to to decrease its excessive CPU utilization.
- Carry out a Clear Boot: Performing a clear boot helps me establish if background purposes are inflicting excessive CPU utilization whereas taking part in The Finals.
These are the simplest options I have a tendency to make use of after I run right into a excessive CPU downside. Strive them out and blend them collectively for higher outcomes. Additionally, preserve monitor of every part you’ve gotten tried up to now.
- Replace Your Graphics Drivers
- Confirm the Recreation Information
- Disable Superfetch
- Test for Reminiscence Leaks
- Modify Affinity Settings
- Modify System Configuration
- Change Energy Plan
- Modify Home windows Replace Settings
- Test for Malware
- Replace BIOS
- Disable Home windows Search Indexing
1. Replace Your Graphics Drivers
I preserve my graphics drivers updated as a result of outdated drivers may trigger pointless CPU load and excessive utilization when taking part in The Finals.
- Open Machine Supervisor: Press the Home windows key, sort Machine Supervisor, and click on it.
- Broaden Show Adapters: Click on on Show adapters.
- Replace Driver: Proper-click your graphics card and select Replace driver.
- Automated Search: Choose Search robotically for up to date driver software program.
- Set up and Restart: Observe any prompts to put in, then restart your pc.
2. Confirm the Recreation Information
By periodically verifying the sport recordsdata, I be sure that The Finals isn’t coping with defective information, which may often trigger vital CPU utilization.
- Open Recreation Launcher: Open the platform like Steam the place The Finals is put in.
- Recreation Properties: Proper-click on The Finals and choose Properties.
- Confirm Information: Click on the Native Information tab, then Confirm integrity of recreation recordsdata.
3. Disable Superfetch
I deactivate Superfetch (SysMain) since it’d trigger excessive CPU utilization by preloading apps unnecessarily.
- Run Companies: Press Win + R, sort providers.msc, and hit Enter.
- Discover Superfetch: Scroll down to search out Superfetch or SysMain.
- Disable: Proper-click it, choose Properties, change Startup sort to Disabled, and click on OK.
4. Test for Reminiscence Leaks
I preserve a watch out for reminiscence leaks in The Finals, as they may trigger extreme CPU consumption owing to poor reminiscence allocation.
- Open Job Supervisor: Press Ctrl + Shift + Esc.
- Monitor Efficiency: Go to the Efficiency tab and monitor reminiscence utilization over time.
- Determine Leaks: Search for constantly rising reminiscence utilization whereas operating The Finals.
5. Modify Affinity Settings
I modify The Finals’ CPU affinity settings to dedicate specific cores to it, which helps management CPU utilization.
- Open Job Supervisor: Press Ctrl + Shift + Esc and begin The Finals.
- Particulars Tab: Go to the Particulars tab.
- Proper-Click on Recreation: Proper-click on The Finals course of.
- Set Affinity: Select Set affinity and choose the CPU cores to make use of.
- Apply and Shut: Click on OK to use adjustments.
6. Modify System Configuration
I fine-tune my system settings to make sure it’s gaming-optimized, which may help forestall excessive CPU utilization whereas taking part in The Finals.
- System Configuration Instrument: Press Win + R, sort msconfig, and press Enter.
- Normal Tab: Modify settings beneath the Normal tab for optimized efficiency.
- Apply and Restart: Click on Apply, then OK, and restart your pc.
7. Change Energy Plan
Switching to a high-performance energy plan offers The Finals further sources, which might lower extreme CPU utilization whereas taking part in.
- Management Panel: Click on Begin, sort Management Panel, and open it.
- Energy Choices: Choose Energy Choices.
- Excessive Efficiency: Select Excessive Efficiency plan.
8. Modify Home windows Replace Settings
I alter Home windows Replace settings with the intention to keep away from background downloads and installations from producing excessive CPU utilization when gaming.
- Open Settings: Click on the Begin button, then the gear icon for Settings.
- Replace & Safety: Go to Replace & Safety.
- Home windows Replace: Modify settings for Home windows Replace to a schedule that doesn’t intervene with gaming.
9. Test for Malware
I often scan for malware, as it could actually trigger excessive CPU utilization by operating malicious processes within the background.
- Open Antivirus: Begin your antivirus program or the Virus & Menace Safety function.
- Run Full Scan: Select to run a full system scan.
10. Replace BIOS
I replace my BIOS to make sure that my motherboard is working at peak efficiency, which could have an effect on CPU efficiency and consumption in video games like The Finals.
- Test BIOS Model: Press Win + R, sort msinfo32, and examine your present BIOS model.
- Producer’s Web site: Go to your motherboard producer’s web site and discover the most recent BIOS replace.
- Obtain and Replace: Observe the producer’s directions to replace the BIOS.
- Restart Laptop: Restart your PC after the replace.
11. Disable Home windows Search Indexing
Turning off Home windows Search indexing may help decrease CPU consumption as a result of it could actually eat numerous sources within the background whereas operating.
- Companies Menu: Press Win + R, sort providers.msc, and hit Enter.
- Discover Home windows Search: Scroll and discover Home windows Search.
- Disable Service: Proper-click, choose Properties, set Startup sort to Disabled, and click on OK.
Why The Finals is experiencing a excessive CPU downside?
The key reason behind The Finals’ excessive CPU use may be because of improper coding and programming. Nonetheless, by excluding that state of affairs, the 100% CPU may be brought on by outdated drivers, broken recreation recordsdata, malfunctioning system providers, or background apps.
To summarize, you must strive all the beforehand listed choices to resolve the excessive CPU consumption challenge in The Finals. Previously, I discovered that disabling Superfetch service and updating the BIOS labored properly for me. Nonetheless, be cautious as a result of updating it might trigger extra issues. Additionally, preserve a watch out for malware, which may come from a wide range of sources. Moreover, when you uncover another strategies to repair the difficulty, be happy to share them within the feedback.
Further Sources:
- The Finals Audio Not Working
- The Finals Connection Failed Error
- The Finals Caught on Loading Display
- The Finals Crashing
The publish The Finals Excessive CPU Utilization: How I Fastened It Effectively appeared first on Video games Errors.
[ad_2]