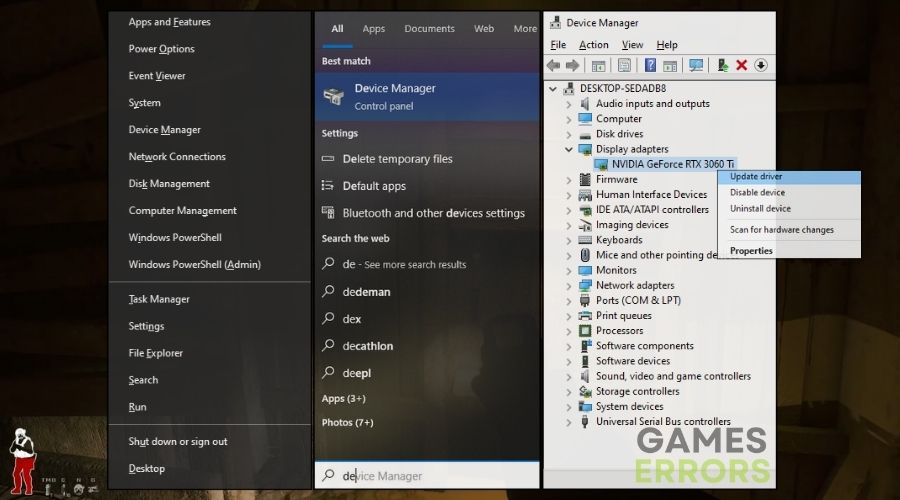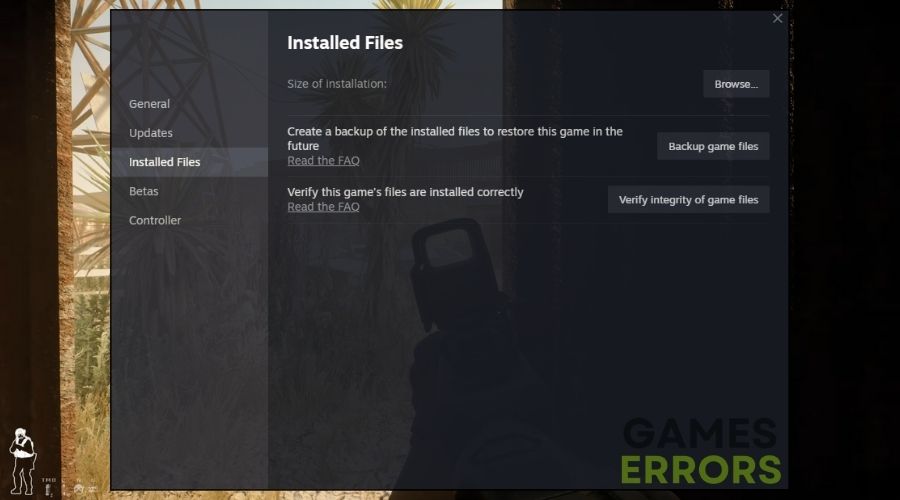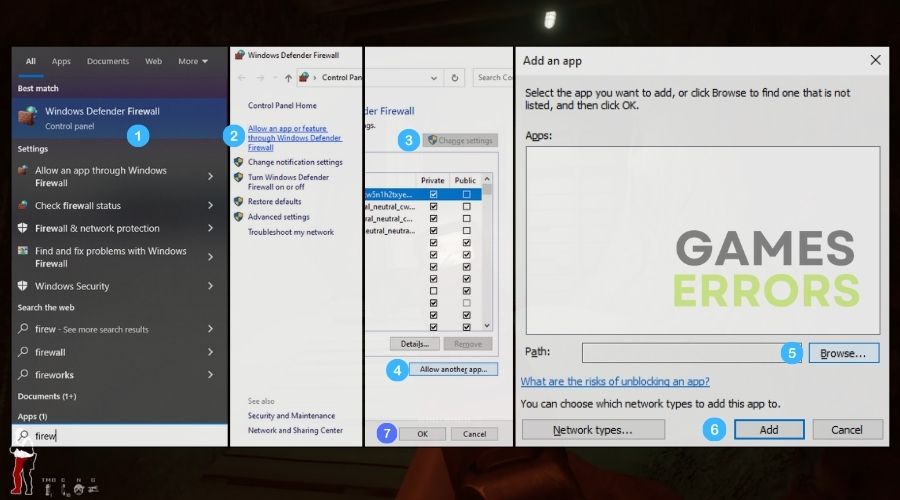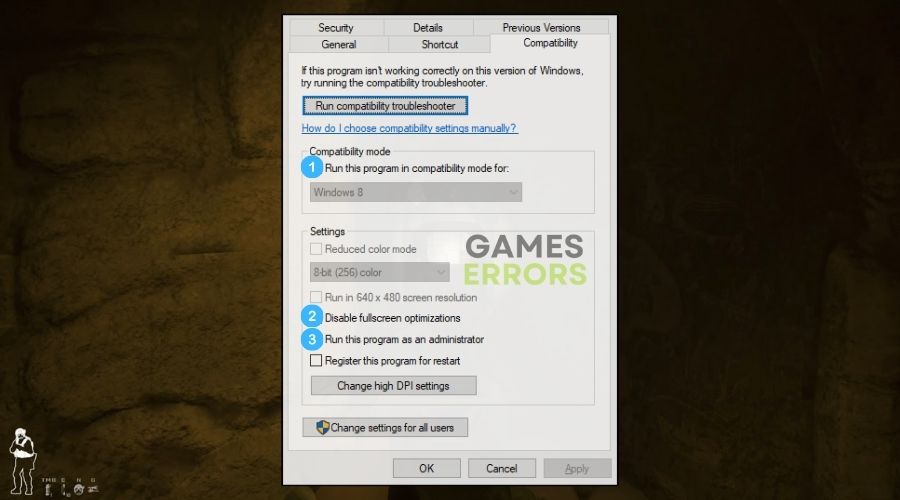[ad_1]
I had my fair proportion of launch points in video games, and I rapidly mounted a lot of them. Nonetheless, this time it took me some time to determine why Prepared or Not gained’t launch on my gadget. However after a number of hours of shopping gaming communities, I’ve managed to find a number of environment friendly strategies to repair the issue and begin the sport. Fortuitously, I didn’t encounter the difficulty once more afterwards. So comply with my recommendation to repair it.
repair the Prepared or Not gained’t launch problem?
To repair the Prepared or Not gained’t launch problem, attempt the next:
- Run the Recreation as Administrator: Working the sport as an administrator can resolve the launch problem by guaranteeing it has the required permissions to run in your gadget.
- Clear Momentary Information: It’s possible you’ll clear momentary recordsdata by using Home windows’ Delete Momentary Information software, which lets you take away any broken information.
- Examine the Recreation’s Necessities: Examine the sport’s necessities to find out whether or not your system fulfills the minimal necessities to resolve the Prepared or Not begin problem.
- Shut Pointless Purposes: Closing pointless functions can resolve the sport’s launch points by releasing up system assets and reminiscence.
If the earlier strategies didn’t work, or if you wish to stop the issue from occurring once more, combine the options beneath:
- Replace Graphics Drivers
- Replace DirectX Model
- Confirm Recreation Information Integrity
- Disable Antivirus and Firewall Quickly
- Use Compatibility Mode
- Disable Fullscreen Optimizations
- Reinstall Visible C++ Redistributables
- Disable Steam Overlay
- Replace Microsoft .NET Framework
- Run System File Checker (SFC) Scan
1. Replace Graphics Drivers
By upgrading my graphics drivers, I be sure that the show capabilities of my machine are utterly appropriate with Prepared or Not, maybe resolving startup difficulties.
- Open Machine Supervisor: Use Win + S and sort Machine Supervisor and press Enter.
- Discover Show Adapters: Within the checklist, search for Show Adapters. Click on the arrow subsequent to it to see extra choices.
- Proper-click Your Graphics Card: You’ll see a reputation like Intel, NVIDIA, or AMD. Proper-click on it.
- Choose Replace Driver: A small menu will seem. Click on on Replace Driver.
- Select Automated Search: Click on on Search routinely for up to date driver software program. Your pc will discover and set up any updates.
2. Replace DirectX Model
Updating DirectX can resolve Prepared or Not launch difficulties by guaranteeing that my machine meets the sport’s graphics and audio necessities.
- Obtain DirectX: Click on on the obtain hyperlink and comply with the directions to obtain the setup file.
- Set up DirectX: As soon as downloaded, click on on the file and comply with the on-screen directions to put in the newest model.
3. Confirm Recreation Information Integrity
Verifying sport file integrity detects and restores any broken or lacking recordsdata in Prepared or Not that could be inflicting the launch problem.
- Open Your Recreation Platform: This might be Steam, Origin, and so on. Discover its icon and double-click to open.
- Go to Library: Click on on Library or the place your video games are listed.
- Proper-click on ‘Prepared or Not’: Discover Prepared or Not within the checklist, right-click on it.
- Properties and Confirm: Click on on Properties, then discover a tab named Native Information. Click on on Confirm Integrity of Recreation Information. Wait till it’s carried out.
4. Disable Antivirus and Firewall Quickly
Disabling my antivirus and firewall briefly eliminates any potential restrictions they might have positioned on Prepared or Not, enabling it to run.
- Open Antivirus Software program: Discover your antivirus icon and open it.
- Search for Settings: Discover the Settings or Management Panel inside your antivirus software program.
- Disable Safety Quickly: Discover an choice like Disable Safety or Flip off for some time. Click on it and select how lengthy to show it off.
- Firewall: Do the identical to your firewall settings. It’s normally discovered within the Management Panel beneath System and Safety.
5. Use Compatibility Mode
Working Prepared or Not in compatibility mode can resolve launch difficulties by permitting it to function beneath settings designed for earlier variations of Home windows.
- Proper-click on Recreation Icon: Discover the icon for Prepared or Not and right-click it.
- Properties: Click on on Properties on the backside of the menu.
- Compatibility Tab: Click on on the Compatibility tab.
- Examine Compatibility Mode: Tick the field that claims Run this program in compatibility mode for: and select an older model of Home windows.
- Apply and OK: Click on Apply then OK.
6. Disable Fullscreen Optimizations
By eliminating conflicts between the sport and Home windows’ show settings, disabling fullscreen optimizations helps repair the gained’t launch problem in Prepared or Not.
- Proper-click on Recreation Icon: Proper-click on Prepared or Not icon.
- Properties and Compatibility: Click on Properties, then the Compatibility tab.
- Disable Fullscreen Optimizations: Examine the field that claims Disable fullscreen optimizations.
- Apply and OK: Click on Apply after which OK.
7. Reinstall Visible C++ Redistributables
Reinstalling Visible C++ Redistributables ensures that each one important runtime parts are updated and appropriate, doubtlessly resolving Prepared or Not launch difficulties.
- Go to Microsoft’s Web site: Go to the Microsoft Visible C++ downloads web page with an grownup’s assist.
- Select the Proper Model: Choose the model you want (ask an grownup for those who’re unsure).
- Obtain and Set up: Click on the obtain hyperlink, then open the downloaded file and comply with the directions to put in.
8. Disable Steam Overlay
By minimizing the burden and any conflicts with Prepared or Not when it begins, disabling Steam Overlay will help to unravel the gained’t launch problem.
- Open Steam: Double-click the Steam icon.
- Steam Settings: Click on on Steam within the top-left nook, then Settings.
- In-Recreation Settings: Click on on In-Recreation within the settings menu.
- Uncheck Steam Overlay: Uncheck the field that claims Allow the Steam Overlay whereas in-game.
9. Replace Microsoft .NET Framework
Updating the .NET Framework helped me overcome the compatibility points that saved Prepared or Not from launching correctly.
- Go to Microsoft’s Web site: Go to the .NET Framework obtain web page with an grownup.
- Obtain and Set up: Select the newest model, obtain it, after which click on on the file to put in following the on-screen directions.
10. Run System File Checker (SFC) Scan
I ran the SFC scan to restore any corrupted Home windows system recordsdata that might be inflicting the gained’t launch problem in Prepared or Not.
- Open Command Immediate as Administrator: Sort cmd within the search bar, right-click Command Immediate and choose Run as administrator.
- Sort SFC Command: Sort
sfc /scannowand press Enter. - Look ahead to Scan to Full: It checks and fixes system recordsdata. Don’t shut the window till it says the scan is full.
Why is Prepared or Not not launching?
Prepared or Not isn’t launching in your gadget as a result of to outdated drivers, broken sport recordsdata, faulty system processes, and program conflicts. Nonetheless, this drawback may additionally be the results of incorrect programming and codding.
Hopefully, the options offered above will help you in fixing the gained’t launch problem in Prepared or Not and be sure that you’ll not expertise the difficulty once more sooner or later. Do not forget that the best strategy to keep away from game-related issues is to maintain your gadget up-to-date always. Additionally, be at liberty to share with me any methodology you uncover that isn’t on this checklist.
Extra assets:
[ad_2]